Tidtagning
Beskriver hur man använder sig av tidtagningsgränssnittet tillsammans med ATU.
Webbaserad tidtagning kräver att du först installerar programmet Equipe ATU Connector. Det programmet konverterar det seriella gränssnittet för tidtagningen och gör den tillgänglig för systemet på internet.
När man klickar på knappen för Tidtagning så kommer det länk till installationen, om ATU Connector inte redan är (installerat och) startat på datorn. För har du redan installerat det, starta det som vilket program som helst innan du trycker på Tidtagning i app.equipe.com.
Får du ingen koppling till ATUn, kontrollera att inställningen till ATUn är rätt genom att klicka på kugghjulet i den blå info-rutan med installationslänken. Det ska stå wss://atu.equipe.com:21001 ( adressen till ATU) i fältet för ATUn. Prova även att ladda om sidan.
ATU-X
Equipe ATU Connector fungerar med ATU 8, 9 och X. Om ni har en ATU-X ska den ställas in för att använda detta USB Protokoll.
Kontrollera versionen på mjukvaran i ATUX innan ni fortsätter här
Den ska vara version 0.49 eller högre. Om inte, använd det vanliga ATU9 protokollet. Ställ då Equipe ATU Connector på ATU 9.
Den ska vara version 0.49 eller högre. Om inte, använd det vanliga ATU9 protokollet. Ställ då Equipe ATU Connector på ATU 9.
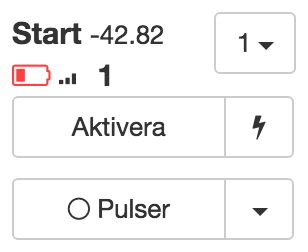
Det gör att man, som bilden precis ovan visar, kan se batteristatus, signalstyrka och om det krävs omsändningar för att skicka en passagetid från banan till domartornet.
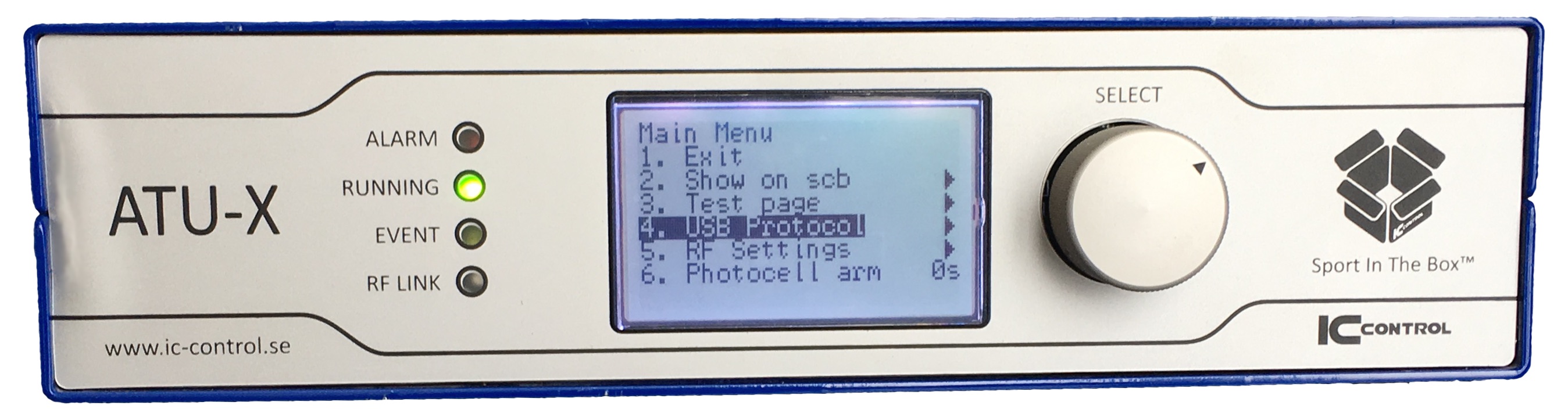
Klicka en gång på ATUns scroll-hjul (SELECT) för att komma till inställningar. Snurra hjulet så du kommer till USB Protocol och tryck på knappen för att komma till inställningarna.
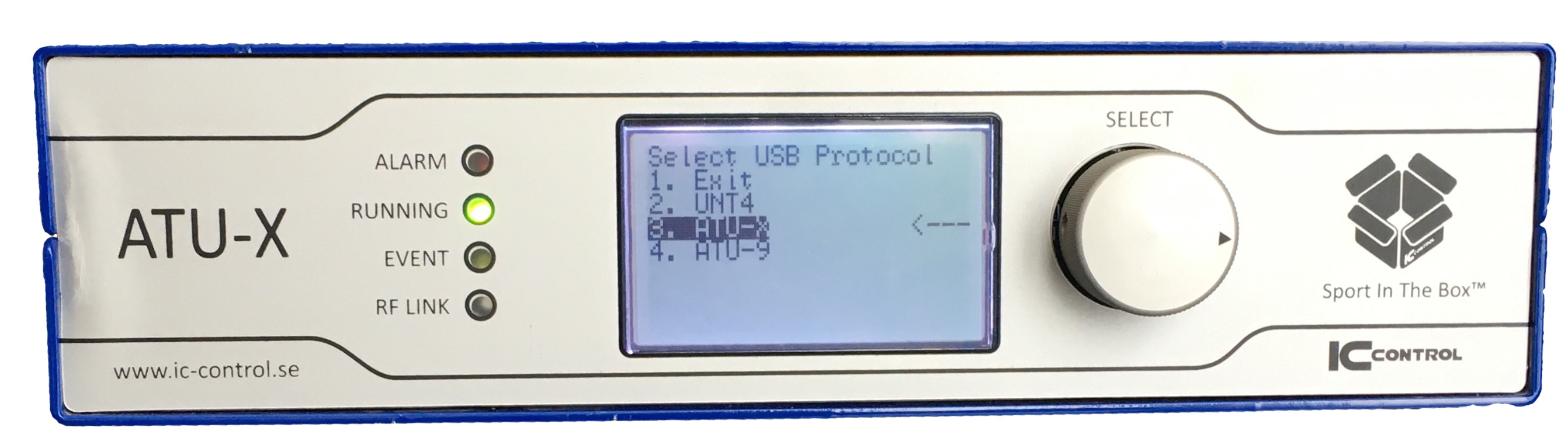
Scrolla ner till ATU-X och tryck sedan på hjulet igen. Då återvänder ATUn till huvudmenyn. För att inställningen ska börja gälla, stäng ATUn helt med hjälp av knappen på baksidan. Låt den vara avstängd under 10-15 sekunder och starta sidan igen.
Equipe ATU Connector
Programmet behöver installeras på datorn en gång, alltså allra första gången det ska användas, nedan. Nästa gång startar man bara programmet innan man aktiverar tidtagningsläget i app.equipe.com.
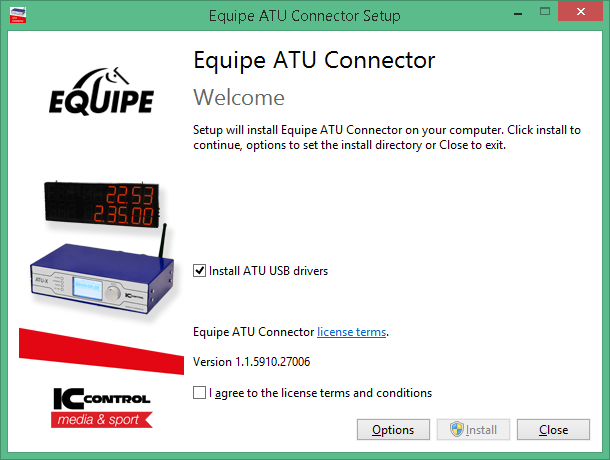
Med i installationen följer också drivrutinerna för ATUn, FTI CDM Drivers. Det kan hända att installationsfönstret för drivrutinerna hamnar bakom fönstret för huvudinstallationen. Använd Windows aktivitetshanterare för att få fram installationen av drivrutinerna. Klicka på Extract och följ sedan anvisningarna.
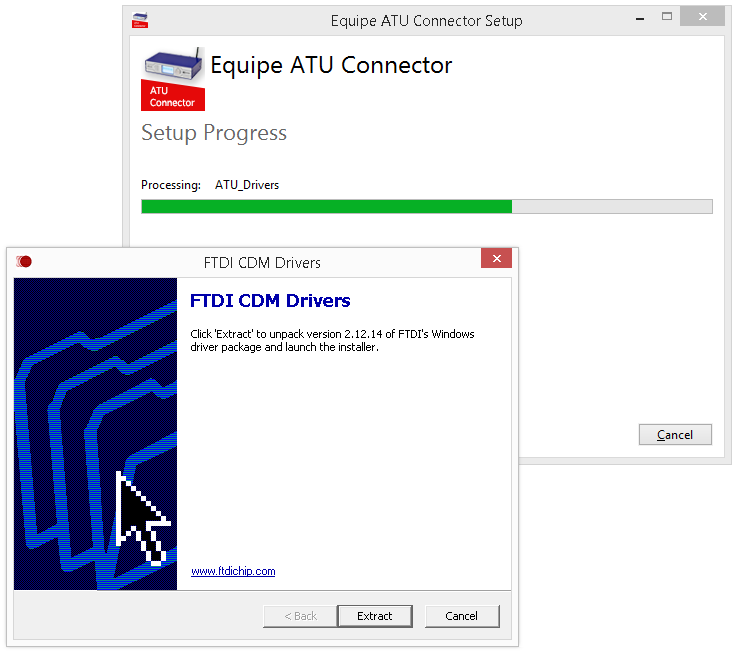
När allt är installerat kan man direkt starta Equipe ATU Connector med hjälp av Launch-knappen. Programmet installerar också en ikon på skrivbordet och därifrån kan programmet startas i fortsättningen. Så här ser användarens gränssnitt ut:
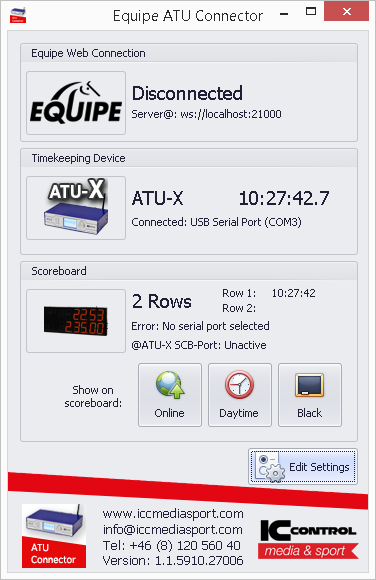
Equipe Web Connection
Visar status och inställning för att ansluta till webben från Equipe ATU Connector. Adressen är wss://atu.equipe.com:21001 och ska vara samma som i app.equipe.com. Denna adress är förinställd som standard. Men har ni ändrat den för att ni t.ex. kört tidtagning utan ATU, klicka på kugghjulet till höger, efter att ni klickat på tidtagningen i resultatinmatningen, och skriv sedan in adressen i rutan som dyker upp.
Visar status och inställning för att ansluta till webben från Equipe ATU Connector. Adressen är wss://atu.equipe.com:21001 och ska vara samma som i app.equipe.com. Denna adress är förinställd som standard. Men har ni ändrat den för att ni t.ex. kört tidtagning utan ATU, klicka på kugghjulet till höger, efter att ni klickat på tidtagningen i resultatinmatningen, och skriv sedan in adressen i rutan som dyker upp.
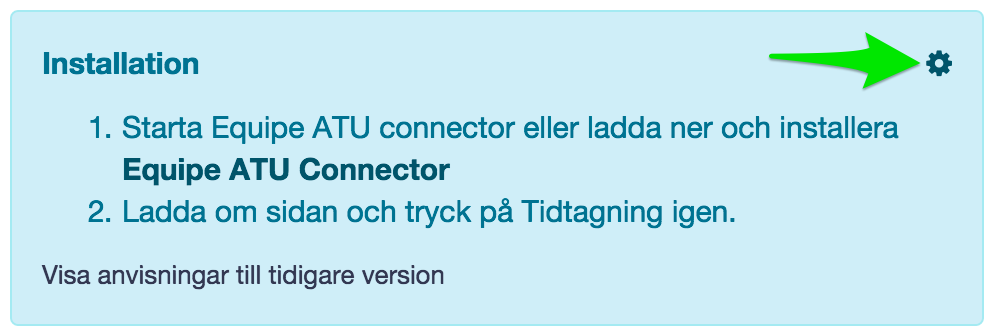
Om ni inte får fram tidtagningskontrollen så kan ni även testa att ändra adressen till ws://localhost:21000. Detta då vissa versioner av Windows blockerar trafik mot den förstnämnda adressen.
Om tidtagningsläget redan är aktiverat, klicka på dagtiden för att komma till samma inställningsruta. Efter ändring, spara och ladda om sidan.
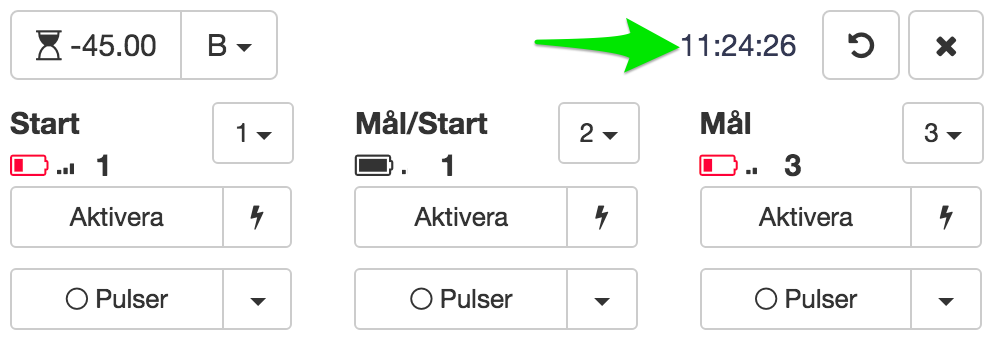
Timekeeping Device
Visar aktuell inställning för ATUn; vad det är för typ av ATU, vilken COM-port den är inställd till och den rullande dagtiden från ATUn.
Visar aktuell inställning för ATUn; vad det är för typ av ATU, vilken COM-port den är inställd till och den rullande dagtiden från ATUn.
Scoreboard
Här finns tre val. I Online visas aktuell tidtagning på tavlan. I Daytime visas dagtid och Black tömmer tavlan helt.
Här finns tre val. I Online visas aktuell tidtagning på tavlan. I Daytime visas dagtid och Black tömmer tavlan helt.
Gör man inget val här kommer programmet automatiskt att växla till online-läge när tidtagningen påbörjas och när app.equipe.com inte är ansluten längre växlar programmet över till att visa dagtid. När Equipe ATU Connector stängs töms tavlan.
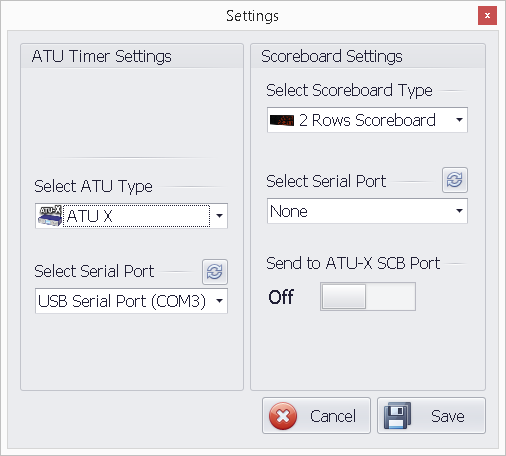
Tryck på knappen Edit Settings i Equipe ATU Connector och ställ in vilken COM-port (Serial Port) ATUn är kopplad till och vilken typ av ATU ni har. Ni kan välja mellan 8, 9 och X.
Om ni har en tavla, ställ in vilken COM-port den är kopplad till och vilken typ av tavla det är.
Tidtagningsgränssnittet
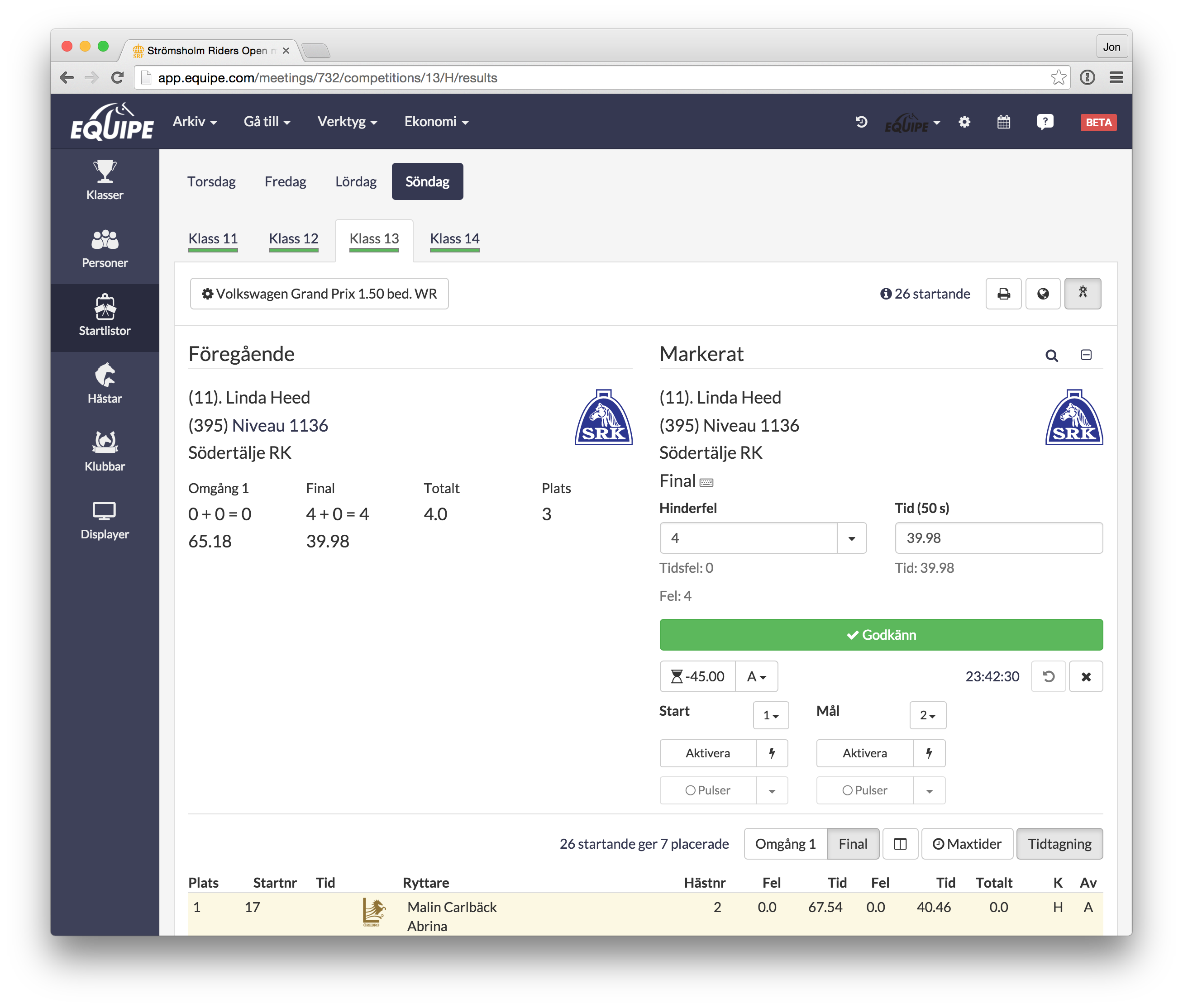
Ladda om fönstret och tryck på tidtagningsknappen. Gränssnittet för tidtagningen blir då synligt.
Tänk på att
aldrig aktivera tidtagningen i app.equipe.com på mer än en dator/ett fönster åt gången per klass eftersom tidtagningshändelserna då blandas ihop med tidtagningsfel som följd.
aldrig aktivera tidtagningen i app.equipe.com på mer än en dator/ett fönster åt gången per klass eftersom tidtagningshändelserna då blandas ihop med tidtagningsfel som följd.
Ställ in vilken ingång på ATUn nedräkningsknappen är kopplad till. Normalt är det någon av A-D.
Gör motsvarande för alla sändarlinjer (fotocell + reflektor) som är på banan. Dessa har siffror. När någon passerar en linje så sparas passagetiden under Pulser på respektive linje. Du kan använda dessa pulser för att korrigera, om du glömt att aktivera linjen före passage eller har startat klockan på en felaktig passage. Klickar man på dropdown-menyn vid Pulser så visas en lista på lagrade pulser för linjen och, vad som är ännu intressantare, vilken ekipagetid det blir för respektive puls.
Gör motsvarande för alla sändarlinjer (fotocell + reflektor) som är på banan. Dessa har siffror. När någon passerar en linje så sparas passagetiden under Pulser på respektive linje. Du kan använda dessa pulser för att korrigera, om du glömt att aktivera linjen före passage eller har startat klockan på en felaktig passage. Klickar man på dropdown-menyn vid Pulser så visas en lista på lagrade pulser för linjen och, vad som är ännu intressantare, vilken ekipagetid det blir för respektive puls.
Starta nedräkningen med ATUns nedräkningsknapp eller med knappen i gränssnittet i datorn. Pausa/starta nedräkningen genom att trycka på nedräkningsknappen igen.
Fokus kommer då att flyttas till att starten kan aktiveras - knappen får en lite gråare färg. När knappen aktiverats (tryck t.ex. Enter för detta) blir den grön och då startar tiden vid passage av linjen.
Fokus flyttas då till mål. När den på samma sätt har aktiverats stoppas tiden när ekipaget passerar mållinjen.
Vill du ångra senaste puls (som kanske startat eller stoppat klockan för att få tiden att börja rulla igen), klicka på Ångra-knappen (motsols-cirkelpilen).
Till höger om start- och målknapparna finns en mindre knapp med en blixt för manuellt start/stopp. När maxtiden i fas 1 har passerats och ekipaget egentligen inte längre kan fortsätta i fas 2 så ändras blixten till en pil och genom att trycka på knappen kan man "öppna" tiden för fas 2 igen.
Det intressanta är att andra datorer som visar samma klass kommer att få en vy som också visar aktuell tidtagning. En sådan dator kan med andra ord bli en komplett skärm för speakern. På dessa datorer är det dock lämpligt att fälla ner inmatningen av tid och fel med plus/minusknappen, uppe till höger, för att göra större plats för resultatlistan. Men mer om detta längre ned.
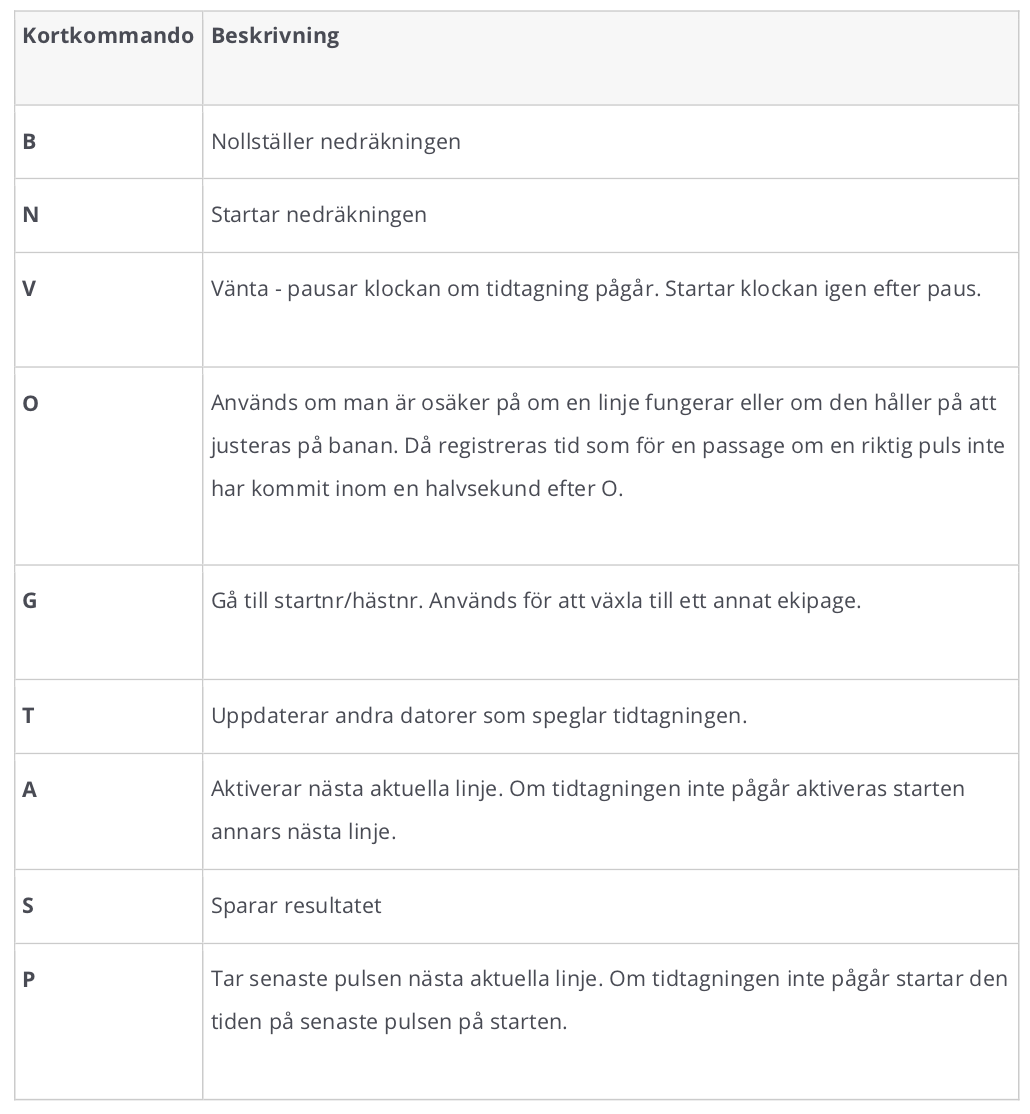
Se också kortkommandona för hoppning. F2-F9 används också medan man tar tiden för att snabbt registrera tidstillägg, nedslag och olydnad.
Medan tidtagningen pågår kan man byta ekipage. Det viktigaste är att man får en korrekt tid; vem man tar tiden på kan justeras i efterhand.
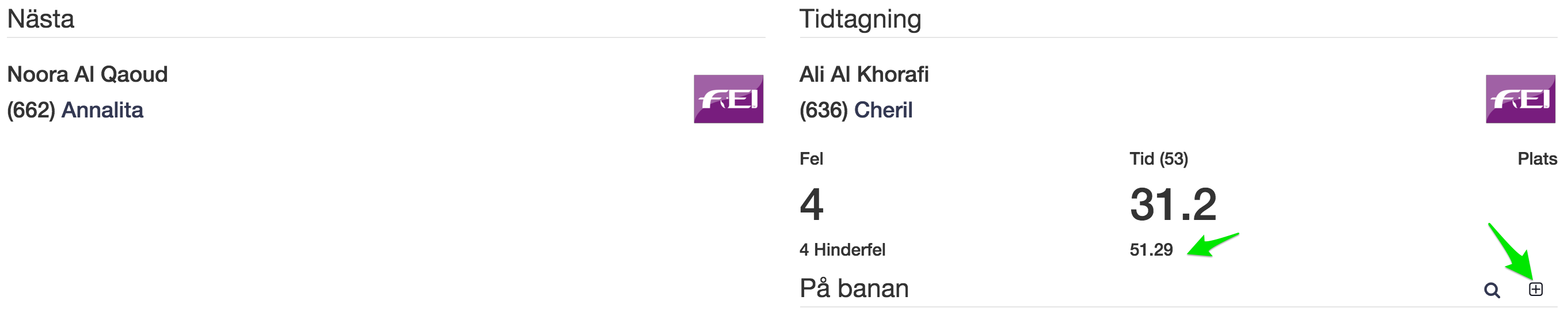
I Equipe Classic finns en knapp som heter Utdata eller Output som gör att man kan lägga upp ett eget fönster med den aktuella tidtagningen och t.ex. lägga över på en annan skärm.
I det nya systemet är istället hela resultatinmatningen bara en direkt spegling av tidtagningen.
Man kan därför göra så här. Kör tidtagningen på en laptop med extern skärm. Starta ett nytt Google Chrome-fönster, gå till resultatinmatningen för samma klass som tidtagningen och lägg över det nya fönstret på den externa skärmen.
Dölj själva inmatningen av tid och fel genom att klicka på ikonen med plus/minus vid rubriken På banan. När tidtagningen påbörjas kommer en ny rubrik upp, som heter Tidtagning, som är en spegling av tidtagningen. Vid hoppning med flera faser visas också tiden för fas 1 under den rullande tiden för fas 2. Är man i fas 1 visas diffen mellan den tid nedräkning pågått och när ekipaget startade (plustid om nedräkningstiden passerats och klockan startats automatiskt).
ATU-inställningar
Du kommer åt inställningarna för tidtagningen genom att klicka på dagtiden som rullar eller, om ATUn inte är konfigurerad än, på kugghjulet.
ATU
Det går att ställa in vilken adress ATUn hittas på, normalt wss://atu.equipe.com:21001. Men använder du en iPad eller telefon som körs på samma nätverk kan adressen vara en annan beroende på IP-adressen till den dator som kör ATU Connector. Detta med t.ex. iPad kan vara smidigt när man ställer in fotocellerna på banan för att även direkt kunna se att det fungerar.
Det går att ställa in vilken adress ATUn hittas på, normalt wss://atu.equipe.com:21001. Men använder du en iPad eller telefon som körs på samma nätverk kan adressen vara en annan beroende på IP-adressen till den dator som kör ATU Connector. Detta med t.ex. iPad kan vara smidigt när man ställer in fotocellerna på banan för att även direkt kunna se att det fungerar.
Om ni vill ta tiden manuellt utan att använda ATUn, töm detta fält så används datorns klocka istället för ATUns.
Nedräkning
Hur länge nedräkningen ska pågå innan tiden går igång automatiskt (även om ekipaget inte har hunnit passera startlinjen). Normalt och förinställt är 45 sekunder.
Hur länge nedräkningen ska pågå innan tiden går igång automatiskt (även om ekipaget inte har hunnit passera startlinjen). Normalt och förinställt är 45 sekunder.
Fortsätt på aktuell tid
Används när det är körning, när man fortsätter på tiden som är angiven. Normalt är detta inte förkryssat. Tänk på att om ni ändrar, ändra tillbaka sedan klassen är avslutad för att inte nästa operatör ska få en överraskning.
Används när det är körning, när man fortsätter på tiden som är angiven. Normalt är detta inte förkryssat. Tänk på att om ni ändrar, ändra tillbaka sedan klassen är avslutad för att inte nästa operatör ska få en överraskning.