Startlistor
Guide kring startlistor, hur man markerar starter, ompositionerar, starttider etc.
Här förbereds alla startlistor. Mycket av arbetet i systemet sker härifrån.
Som du säkert märkt så görs förändringar i listorna på samma sätt som under en persons klasser.
Man klickar i fältet man vill redigera i. Vi har försökt minimera antalet dialogrutor och åtgärderna ska kunna göras direkt i listorna.
Vi rekommenderar att du först läser det tidigare avsnittet om Redigera, för många av funktionerna där är tillgängliga från startlistor. Många av alternativen som finns i toppmenyn är också tillgängliga vid högerklick i listan.
En sak är viktig för dem som har hand om resultatinmatning, tidtagning och poänginmatning, liksom för speakers och andra som är beroende av en uppdaterad lista, och det är att ändringar i listorna, strykningar och platsbyten registreras snabbt och rätt. När t.ex. en tid är registrerad i hoppningen så kommer nästa namn i listan upp för ny tidtagning. Är en strykning missad i sekretariatet, så kan tiden komma att tas och sparas för fel ekipage för att sedan visas på online.equipe.com. Det är inte alldeles säkert att man i domartornet märker att en annan ryttare är på banan.
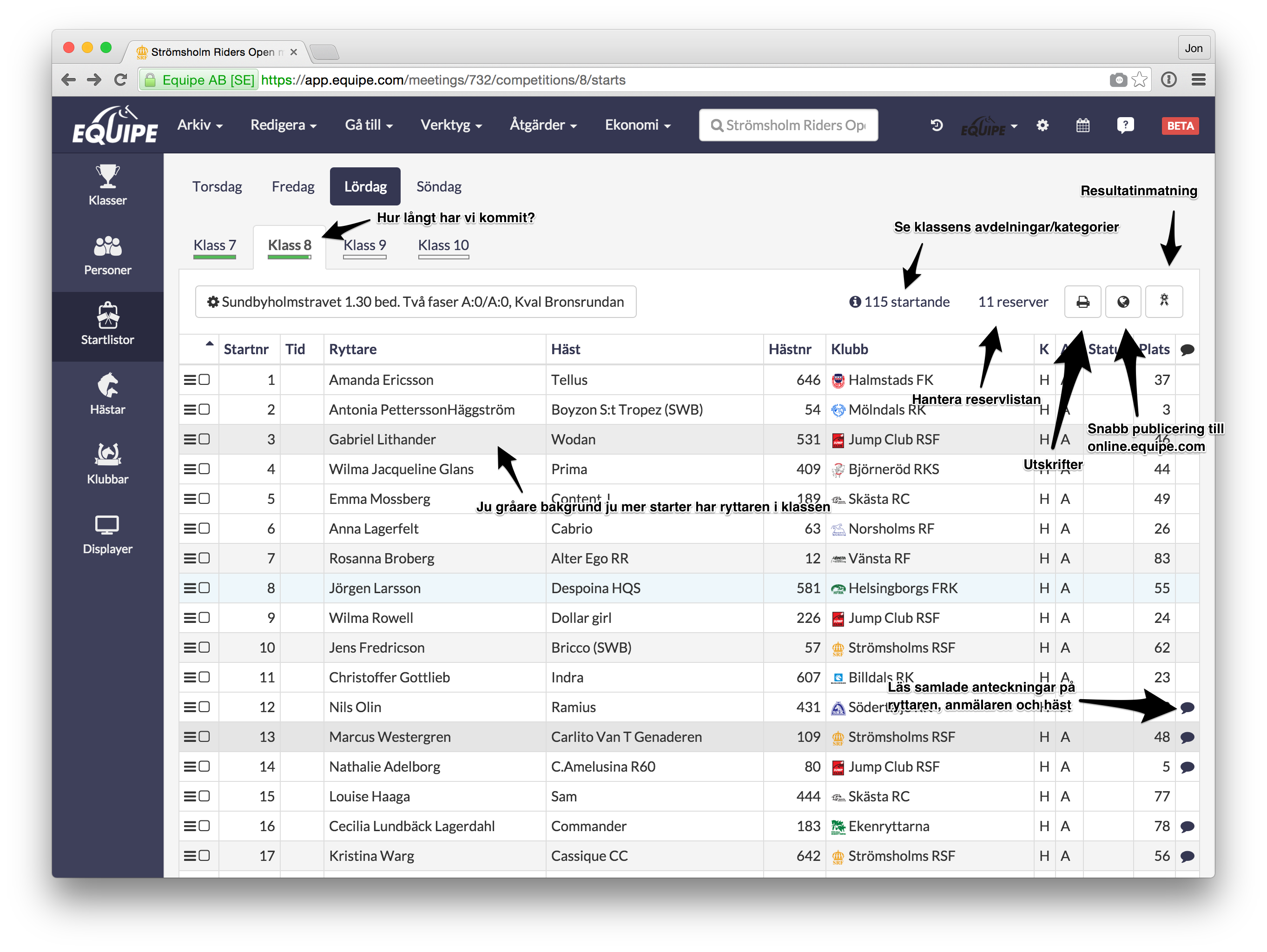

När du är inne i en klass, klicka på knappen till vänster för klassen med höjd/program och med ett "inställningskugghjul" före ovanför startlistan för att komma till grundinställningarna för klassen. De tre knapparna till höger leder till utskrifter, snabbpublicering till online.equipe.com., och den viktiga resultatinmatningen (knappen med den lilla rosetten). Håll muspekaren på en knapp utan att klicka så kommer en liten etikett upp.
Markera starter
Markera de starter du vill utföra någon åtgärd på, som t.ex. att rensa resultat, ta bort, omnumrera eller kopiera.

Det går också att markera flera starter i följd genom att markera den första, sedan hålla Shift-tangenten nere samtidigt som en start längre ned i listan markeras. Då blir samtliga starter däremellan markerade. Om du håller nere Ctrl så kan du markera flera på olika ställen i lista.
Här finns några mycket användbara kortkommando, som markera alla starter med hjälp av * a eller ta bort markeringen på alla med hjälp av * d
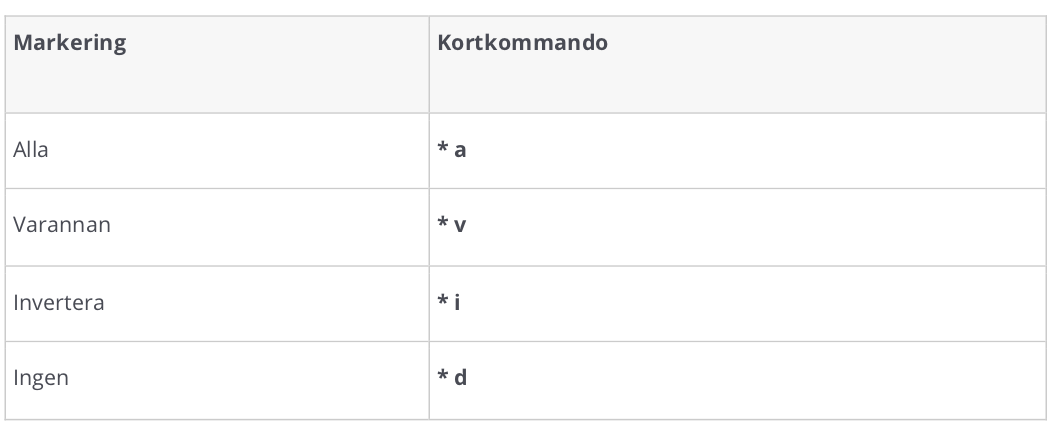
Ompositionerna
Vanligt är att man vill flytta ett ekipage upp eller ned i listan. Det går att göra på flera olika sätt.
Dra och släpp
Ta tag i de tre strecken till vänster, dra och släpp. Detta är bra om man bara ska flytta några steg (så långt man kan se på skärmen). Man måste omnumrera listan därefter om man vill ha startnumren i följd.
Ta tag i de tre strecken till vänster, dra och släpp. Detta är bra om man bara ska flytta några steg (så långt man kan se på skärmen). Man måste omnumrera listan därefter om man vill ha startnumren i följd.
Ompositionera
Detta är den metod vi rekommenderar när man jobbar med listan för att få rätt spridning på ryttare med flera starter.
Detta är den metod vi rekommenderar när man jobbar med listan för att få rätt spridning på ryttare med flera starter.
Högerklicka i startlistan och välj Ompositionera (finns också i toppmenyn under Åtgärder).
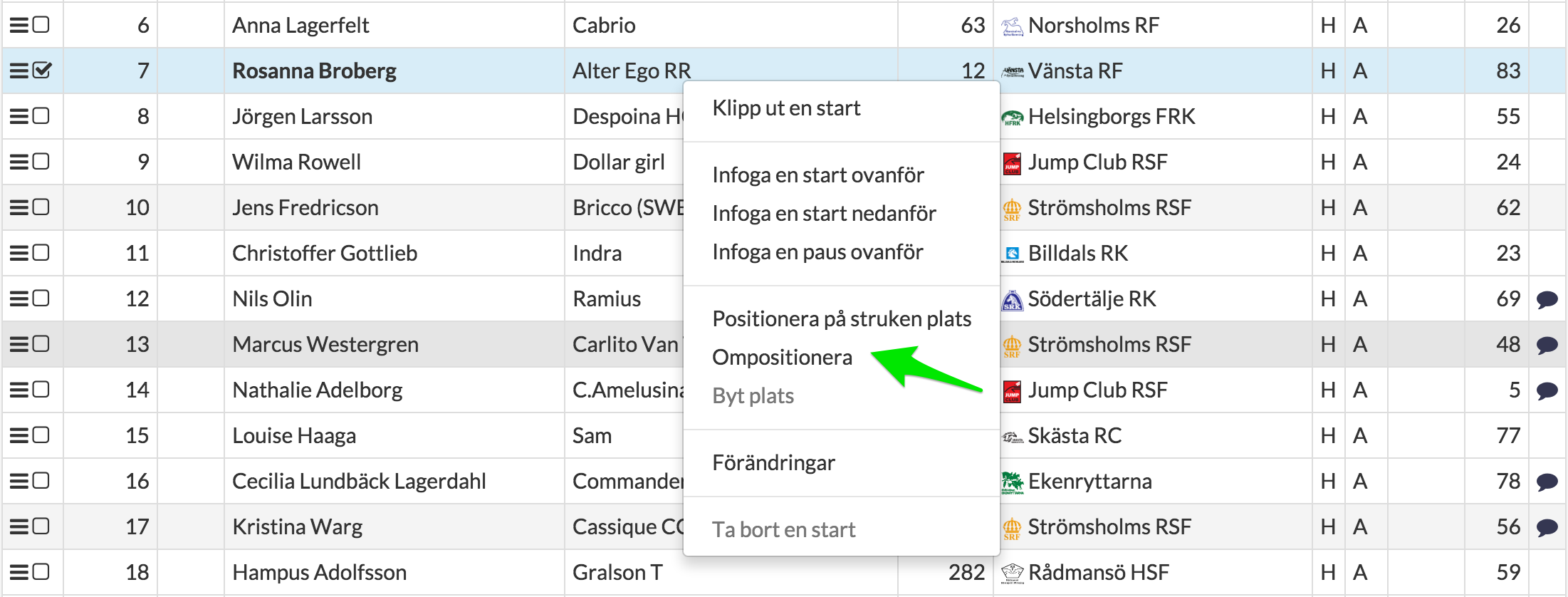
Detta är också ett mycket lämpligt sätt att ändra ordningen på hur hästarna ska gå för en ryttare. Vill du flytta flera steg, använd Shift/Alt för att ta ekipaget så långt upp det går, eller så långt ner det går. Eller flytta 10 steg åt gången. Det går bara att flytta ekipage inom sin avdelning.
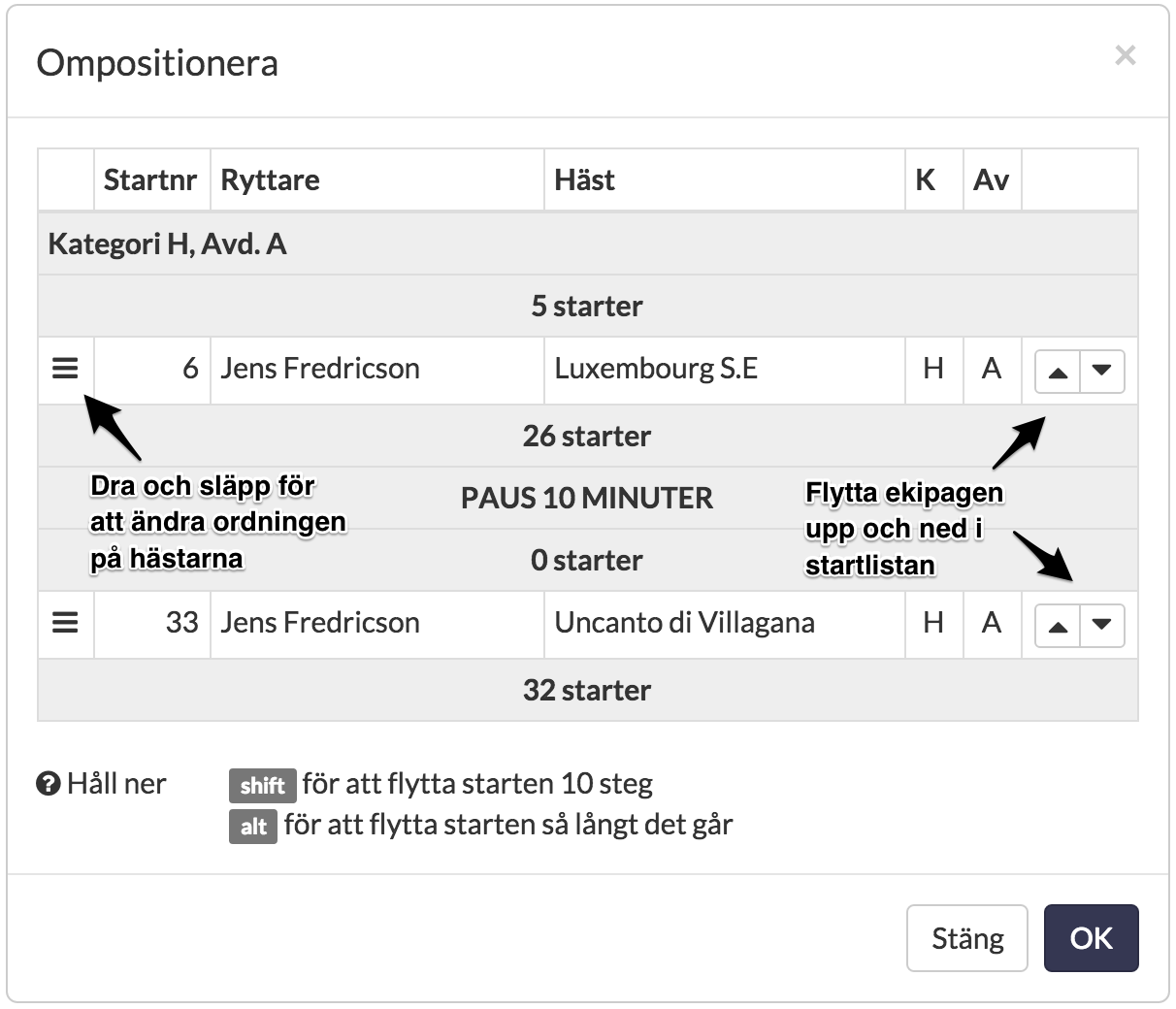
Används Ompositionera krävs ingen omnumrering. Listan behåller alltså befintlig startnummerordning.
Men, har du skrivit ut listor till domartornet och klassen inte har börjat, använd då inte ompositionera för då kan ekipagen få andra startnummer än listan domartornet har. Har klassen börjat spelar det däremot ingen roll, startnumren kan då inte ändras längre. Ompositionera fungerar då på samma sätt som dra och släpp.
Positionera på struken plats
Man når funktionen bl.a. via högerklicksmenyn. Dialogrutan visar alla starter som ryttaren har i klassen och alla lediga strukna platser.
Man når funktionen bl.a. via högerklicksmenyn. Dialogrutan visar alla starter som ryttaren har i klassen och alla lediga strukna platser.
Man vill se vilka startpositioner den aktuella ryttaren har så man inte av misstag väljer en plats som ligger för nära en av ryttarens andra starter. Har man använt en struken plats så kommer den inte längre att räknas som ledig.
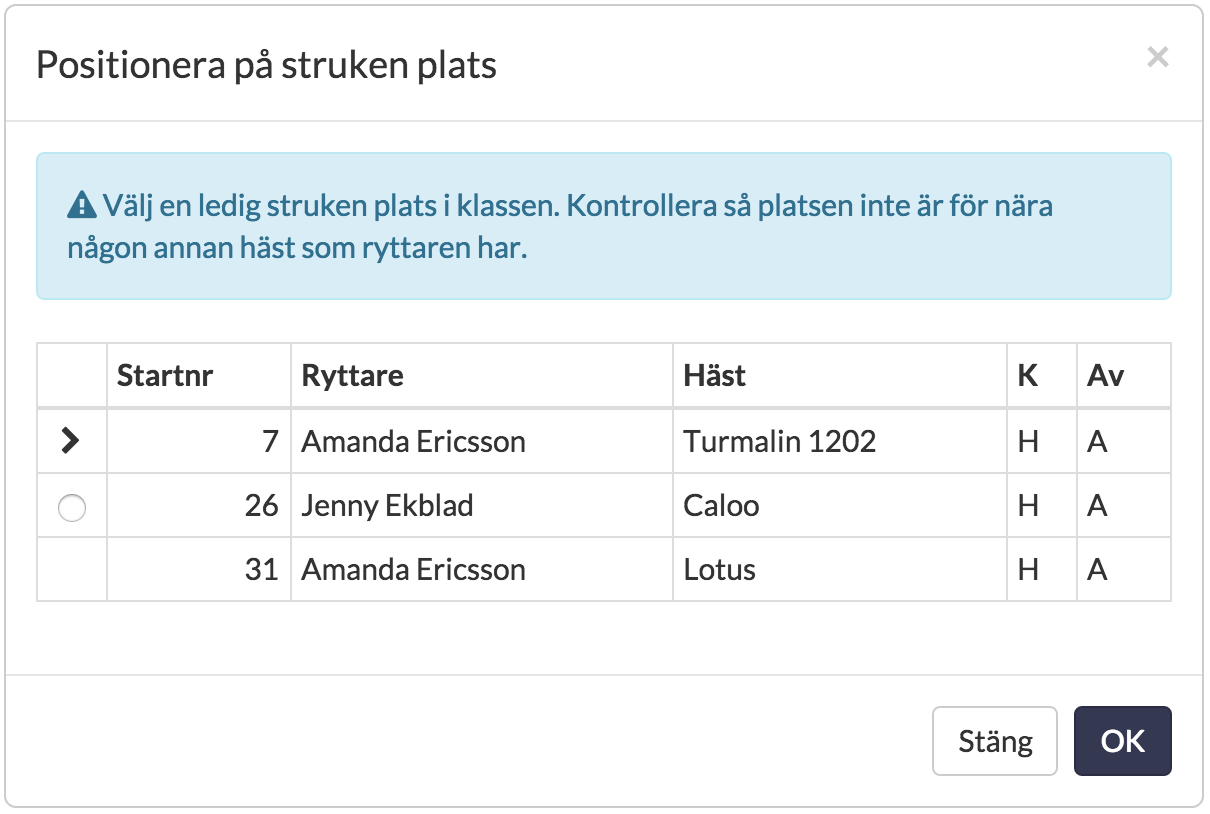
Byt plats
En "gammal" funktion från Equipe Classic. Använd den om ni gillar den, men vi rekommenderar alternativen ovan.
En "gammal" funktion från Equipe Classic. Använd den om ni gillar den, men vi rekommenderar alternativen ovan.
Markera två starter, högerklicka och välj Byt plats.
Starttider och pauser
Tryck på kugghjulet med namnet på klassen ovanför startlistan. Då kommer inställningarna för klassen upp. Ange Tid och Tid per ekipage. Förinställd tid är ridtiden för dressyrprogrammet, men i det här läget har du säkert bestämt programtid plus ställtid redan (se avsnittet om Klasser).
Starttiderna kommer automatiskt att fördelas när tiden per ekipage ändras. Vill du fördela manuellt, välj Verktyg, Fördela starttider
För att lägga in en paus, högerklicka i startlistan där du vill ha en paus, och välj Infoga en paus ... (eller gå via Verktyg).
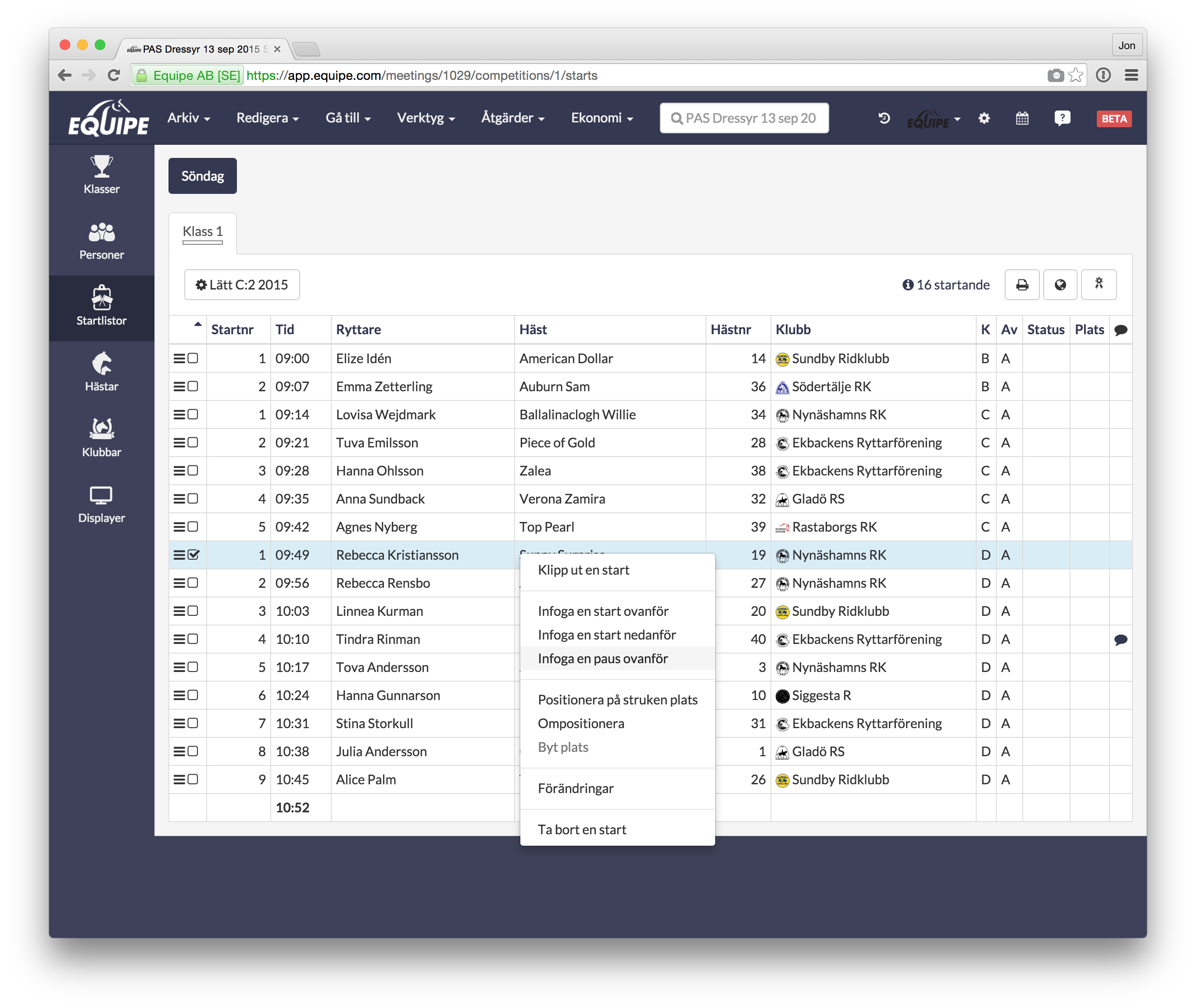
När en paus är infogad klicka 10 MINUTER för att ändra tiden. Det finns två olika typer av pauser. Stoppaus är paus fram till till ett klockslag, medan en tidspaus är ett intervall. Skrivs t.ex 10:00 in så blir pausen fram till 10:00. Skrivs 20 in så blir det en tidspaus på 20 minuter.
Använd Redigera > Rensa för att ta bort alla starttider.
Titta längst ned i startlistan för att kontrollera när klassen förväntas vara slut. Tillsammans med tidsprogrammet är det ett bra hjälpmedel när man ska bestämma fasta starttider för hela dagen.

Sätt olika starttider per kategori
Med hjälp av stoppaus kan man sätta olika starttider för olika kategorier. Lägg en paus ovanför en kategori och skriv in starttiden för kategorin. Tidsprogrammet kommer då automatiskt att justera och kategorierna sorteras om i tidsprogrammet.
Med hjälp av stoppaus kan man sätta olika starttider för olika kategorier. Lägg en paus ovanför en kategori och skriv in starttiden för kategorin. Tidsprogrammet kommer då automatiskt att justera och kategorierna sorteras om i tidsprogrammet.
Lotta
Normalt sker lottningen automatiskt vid inläsning. Men om du t.ex. vill aktivera anmälningar som inte blivit betalade via TDB och lotta på nytt kan du göra det.
Välj Verktyg > Lotta. Välj minsta antal ekipage det ska vara mellan ryttare med fler än en start.

Tänk på att använda Verktyg > Kontrollera och Ompositioneraefter det att du lottat om, om du har stor en klass. Lottning fungerar så att första plats slumpas ut för ryttare med flera starter. Sedan försöker systemet hitta bästa möjliga plats som överstiger minst antal ekipage mellan.
Kontrollera
Aktivera Kontrollera från Verktyg.
Starter där en ryttare får för få starter mellan sina blir röda. En informationsruta aktiveras också, när man håller muspekaren över en ryttare.
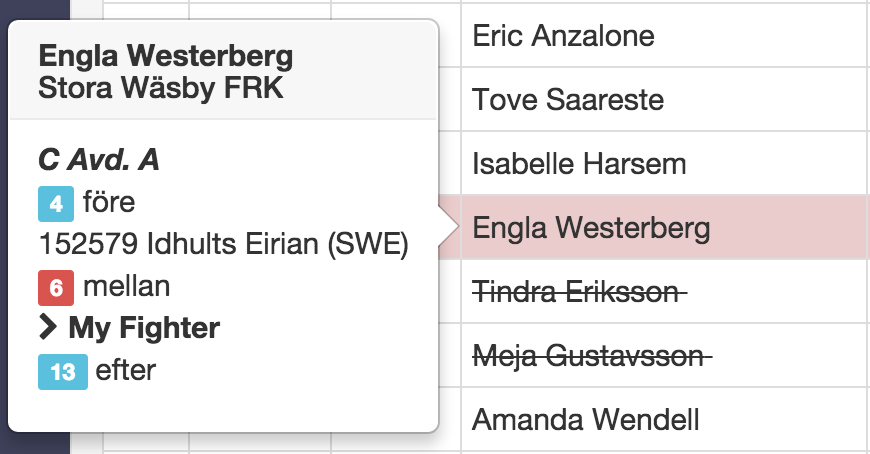
Omnumrera
Du kan omnumrera alla kategorier eller avdelningar genom att välja Verktyg, Omnumrera.
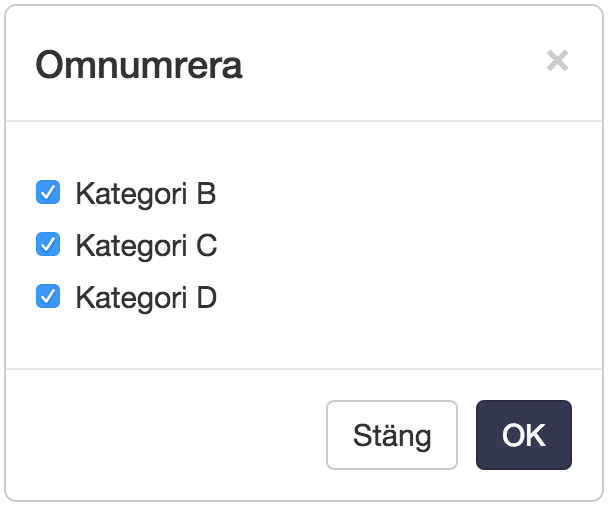
Finns det bara en avdelning eller kategori i klassen kommer omnumreringen att ske direkt utan att en dialogruta kommer upp.
Det går också att omnumrera bara ett eller flera enskilda ekipage. Markera dem först.
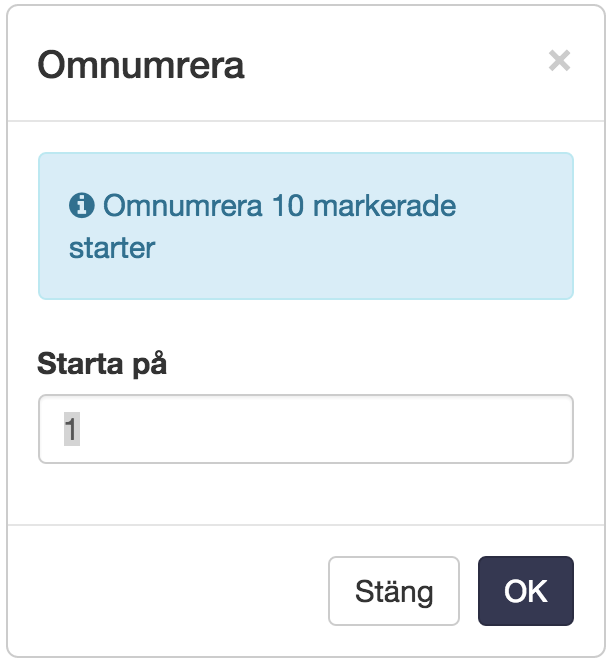
Systemet kommer automatiskt att föreslå det lägsta startnumret för de starter som ska numreras om.
Sortera
Det går att sortera startlistan på en eller flera kolumner i valfri riktning, upp eller ned. Som standard sorteras listan efter startordningen i klassen.
Klicka på en kolumnrubrik för att sortera kolumnen. Klicka igen för att ändra i vilken riktning den ska vara sorterad.

Sortera på flera kolumnrubriker
Du kan sortera på flera kolumner samtidigt, t.ex först Klubb, sedan Ryttare och därefter Häst. Klicka på Klubb. Sortera först Klubb. Håll sedan inne Shift-tangenten och klicka på Ryttare. Då behålls sorteringen på Klubb och Ryttare läggs till. Fortsätt på samma sätt med Häst. Tänk på att hålla nere Shift för att bibehålla befintlig sortering. Du kan sedan ändra riktning på sorteringen i en kolumn genom att klicka igen på rubriken.
Du kan sortera på flera kolumner samtidigt, t.ex först Klubb, sedan Ryttare och därefter Häst. Klicka på Klubb. Sortera först Klubb. Håll sedan inne Shift-tangenten och klicka på Ryttare. Då behålls sorteringen på Klubb och Ryttare läggs till. Fortsätt på samma sätt med Häst. Tänk på att hålla nere Shift för att bibehålla befintlig sortering. Du kan sedan ändra riktning på sorteringen i en kolumn genom att klicka igen på rubriken.
Fördela premier
Fördelning av premier kan göras från både Startlistor och Resultatinmatning.
Välj Verktyg > Fördela premier. För att fördela premier måste premier vara inskrivna och att alla som är startande har fått resultat.
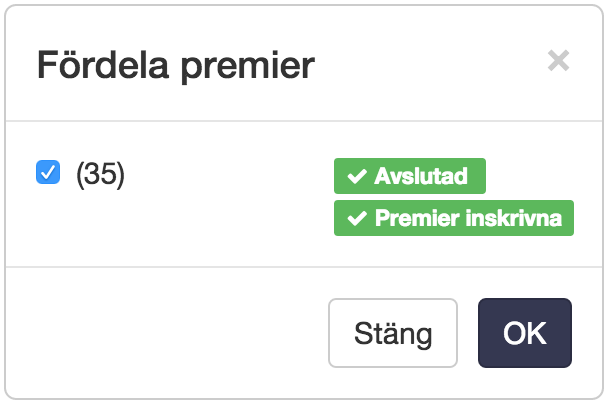
Fältväljaren
Det finns en standarduppsättning med kolumner som visas i startlistan. Vill du visa fler eller andra fält, använd Verktyg och Fältväljaren.
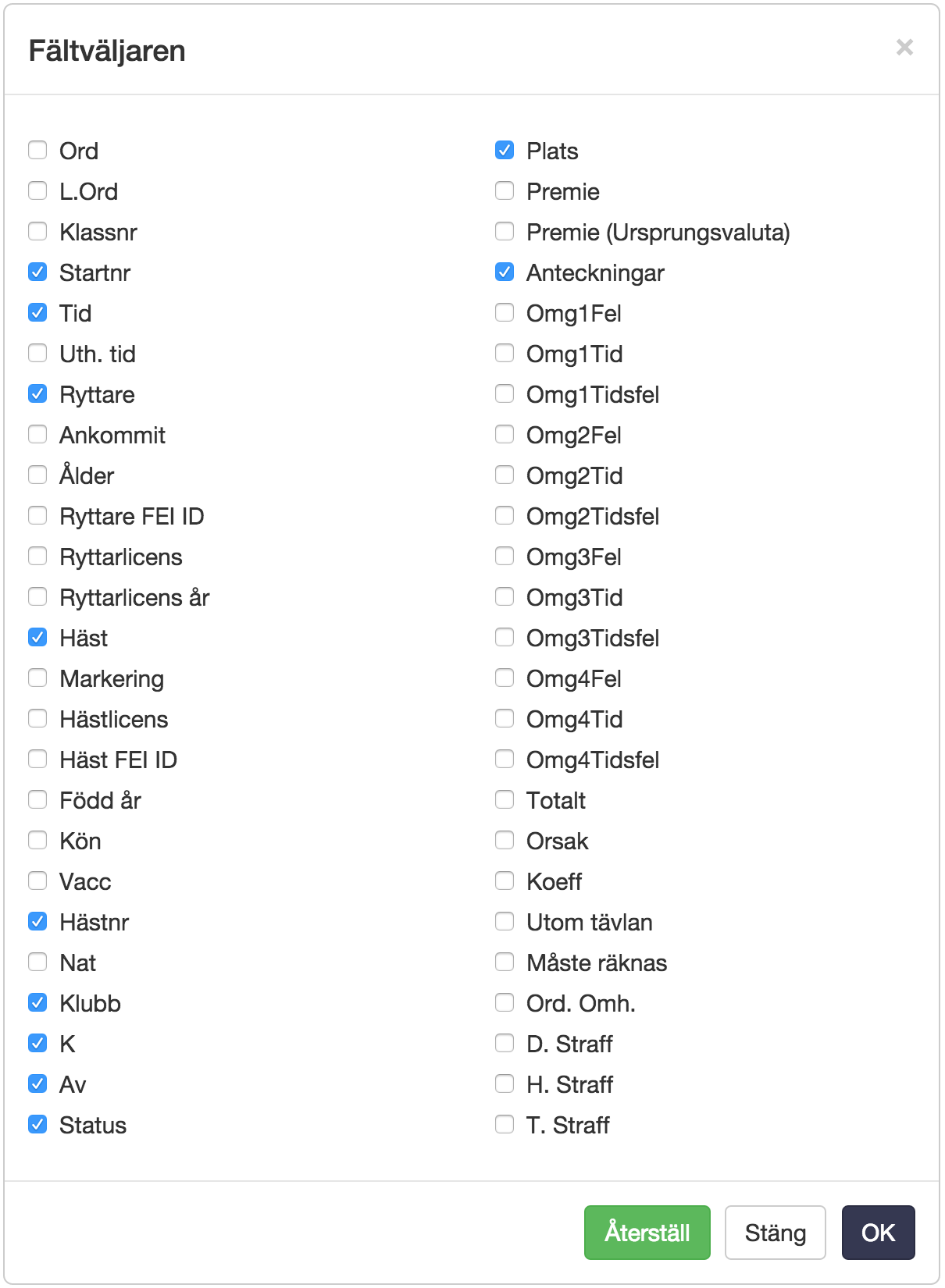
Några fält kan vara intressanta att få med i startlistan innan klassen börjar, t.ex. Ankommit om ni använder det för att markera att en ryttare finns på tävlingsplatsen eller Vaccination för att se om alla vaccinationer är kontrollerade före start.
Många av fälten som man kan visa under startlistor blir också redigeringsbara. Läs hur direkt-redigeringen fungerar under Redigera.
Tänk på att systemet automatiskt väljer olika fält beroende på gren och status så länge du inte ändrar något manuellt. Vill du återgå till standard, tryck Återställ.
Rensa
Vill du nollställa en kolumn eller ta bort resultaten i klassen använd Redigera > Rensa
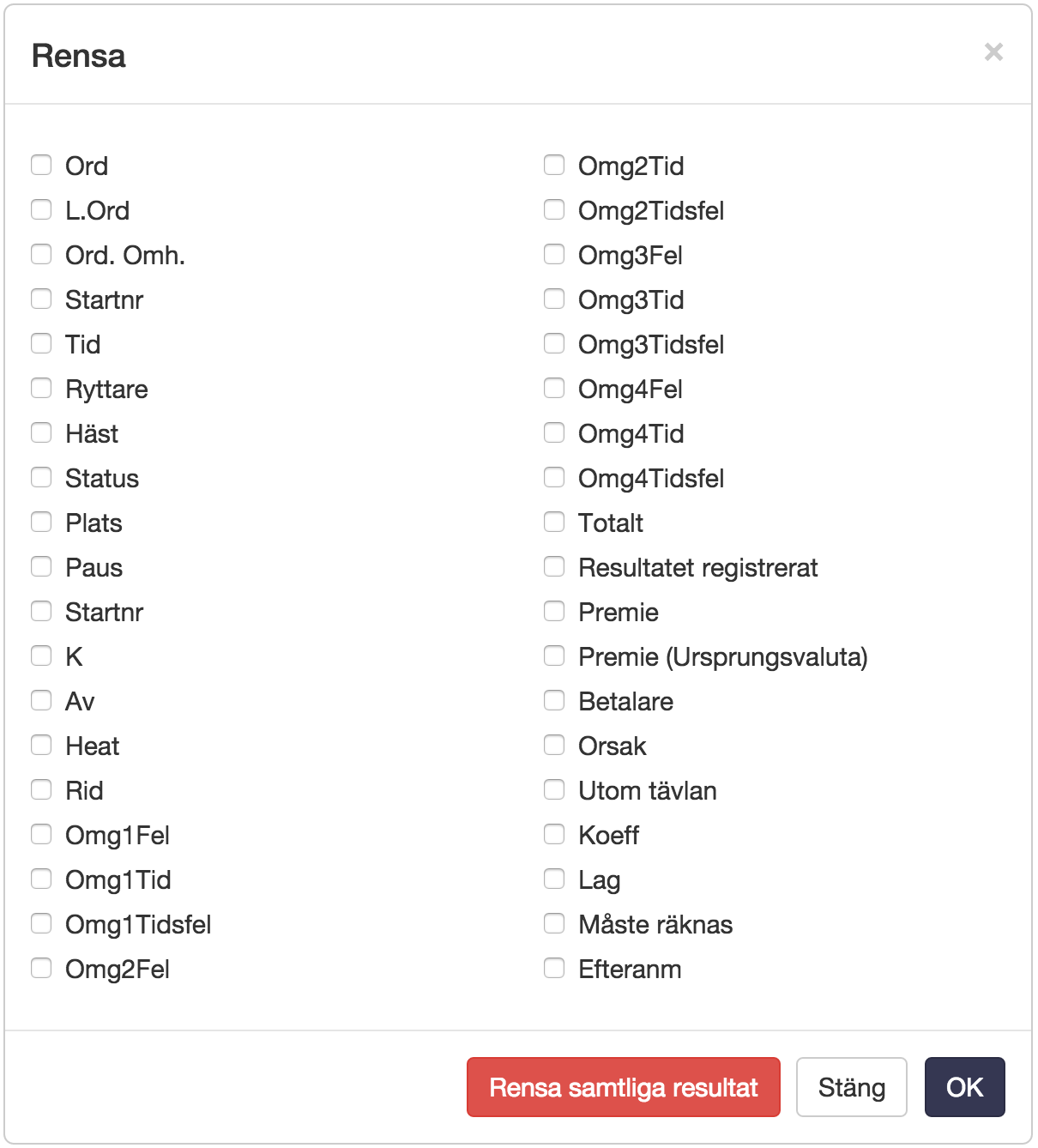
Detta är användbart om man har kopierat starter från en kvalklass till en finalklass och behöver rensa alla resultatfälten använd då knappen Rensa samtliga resultat.
Vill du ta bort alla startnummer och starttider kryssa för dessa och tryck OK.
Ta bort starter
Om ett ekipage har fått resultat så går det av säkerhetsskäl inte att ta bort det. Oftast är det sällan lämpligt att ta bort någon, för då försvinner den fordran man har på betalaren. Använd istället Lägg strukna sist som finns under Åtgärder.
Vill du absolut ta bort starter som har resultat, välj först Redigera > Rensaför att ta bort resultat, sedan Redigera > Ta bort - alternativt högerklicksmenyn.
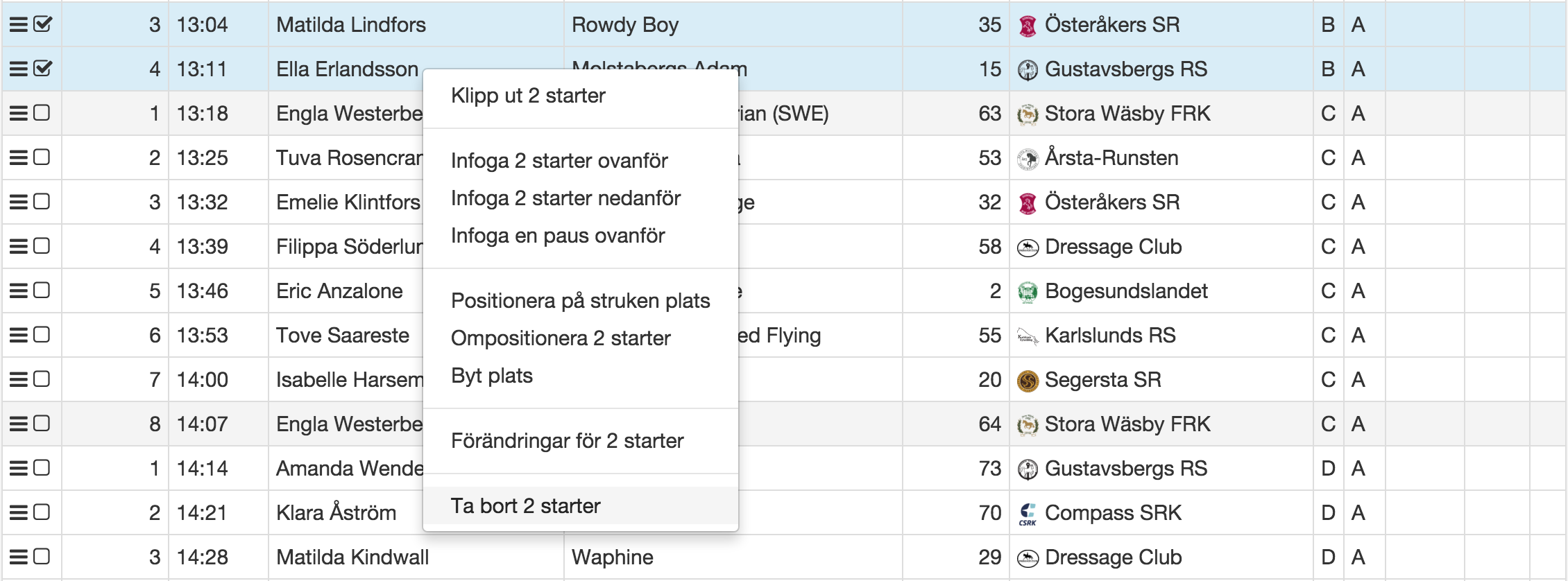
Kopiera, flytta eller byt klass till
Kopiera, flytta eller byt klass till används för att kunna "byta" klass för markerade starter. När man flyttar kan man också välja att det sker till en helt ny klass. Den flyttade klassen blir en kopia av ursprungsklassen.
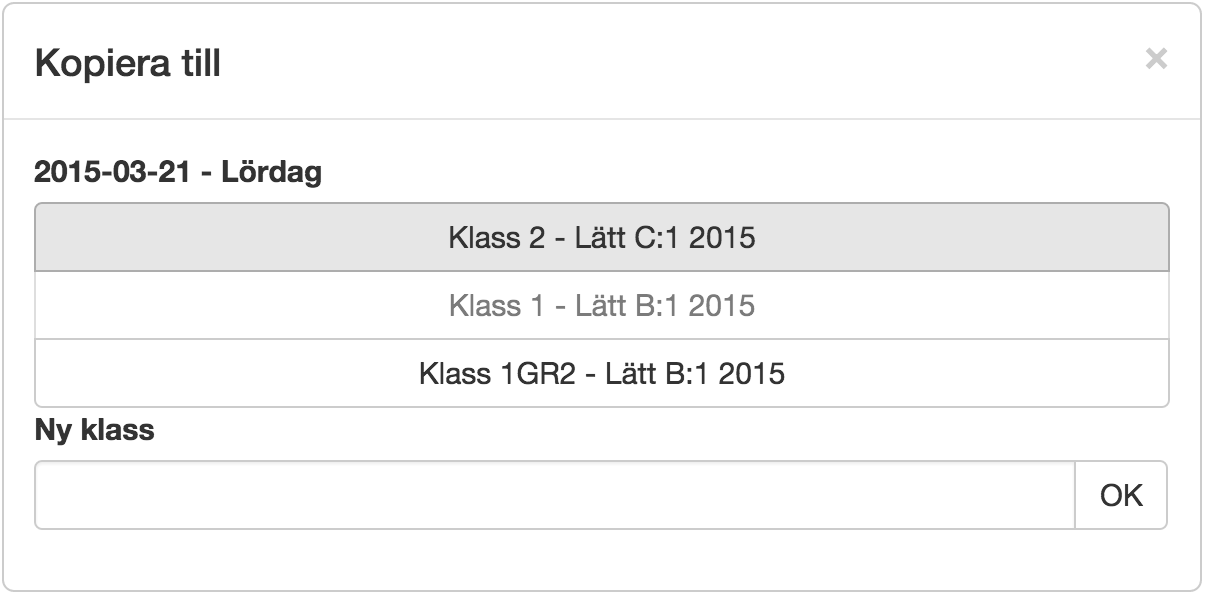
Samma regler gäller som när man anmäler ett ekipage. Är klassen man flyttar till redan lottad kommer nya ekipage hamna med minusstartnummer i respektive avdelning.
Du behöver ha minst en start markerad för att använda den här funktionen.
Redigera flera starter samtidigt
Om man vill t.ex. ändra unghästavdelning för flera starter samtidigt använd Arkiv, Redigera starter.
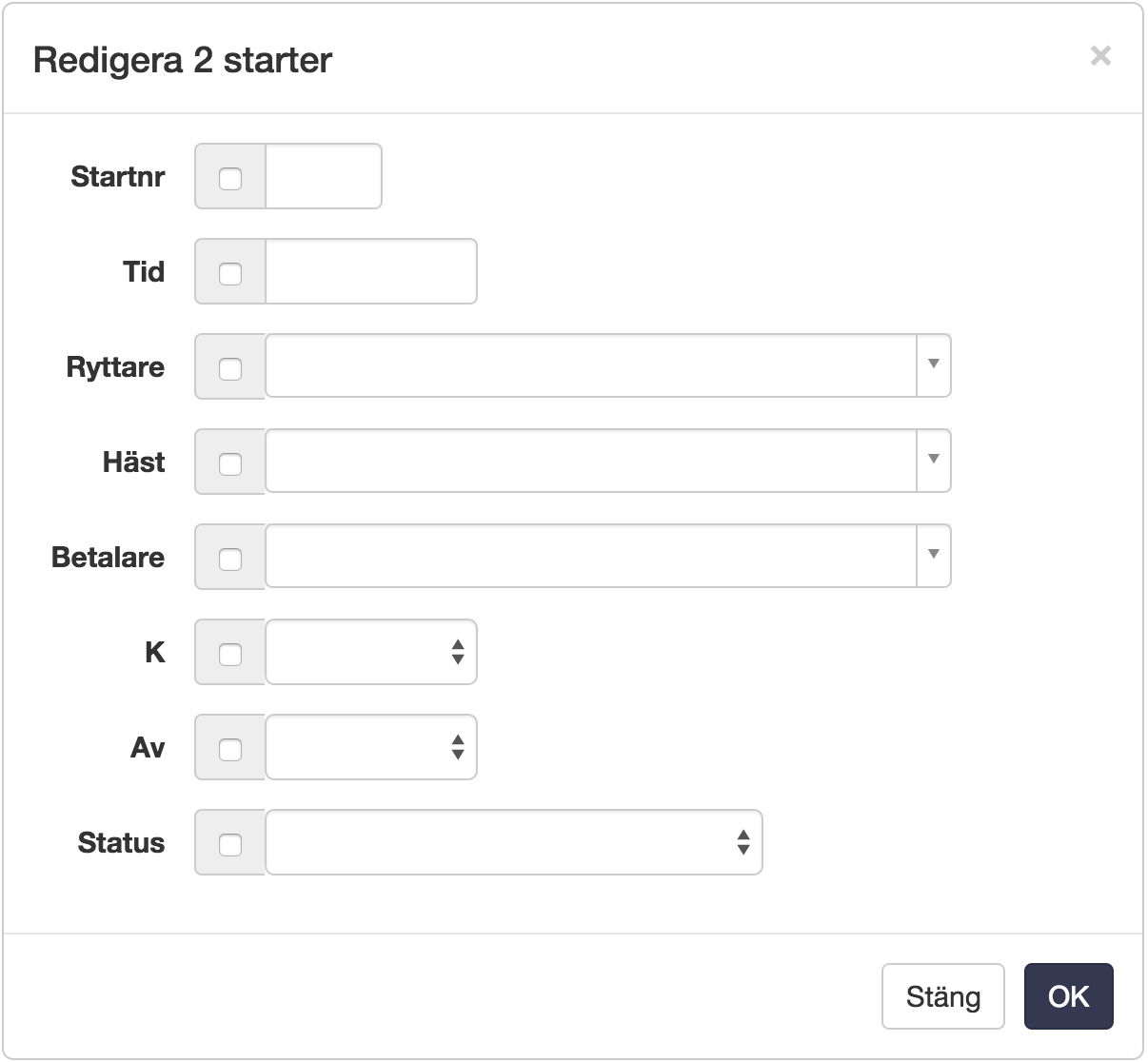
Bocka vilka fält du vill ändra och vilket värde de ska få. Tänk på att det kommer utföras på samtliga starter som är markerade.
Hästnummer
Med hjälp av bara hästnummer kan du snabbt skapa en en ny start i en startlista.
Välj Arkiv och Ny start, när du är i den klass starten ska läggas till i. Klicka i hästnummerfältet och skriv in ett hästnummer som finns i tävlingen. Då tar systemet fram både ryttare och häst och du får ett komplett ekipage direkt.
Reserver
Reservlistan hanteras automatiskt av TDB fram till kl 18:00 dagen innan tävlingen börjar. Därefter får man själv ta in reserverna, när någon stryker sig.
Ovanför startlistan, precis till vänster om de här tre knapparna för utskrifter m.m., finns en länk till Reserver Länken visar också hur många reserver det finns i klassen. Om du klickar på länken visas de.
Alla ligger i den ordning de anmält sig, så börja med det översta ekipaget när ekipage från reservlistan ska in. Klicka på den gröna bocken för att ta med.
Ofta händer det att man har 5-6 reserver i varje klass. Det är lätt att man blir låst när man sätter en begränsning per dag. Om ni arrangerar en tävling, låt så många som möjligt vara med.