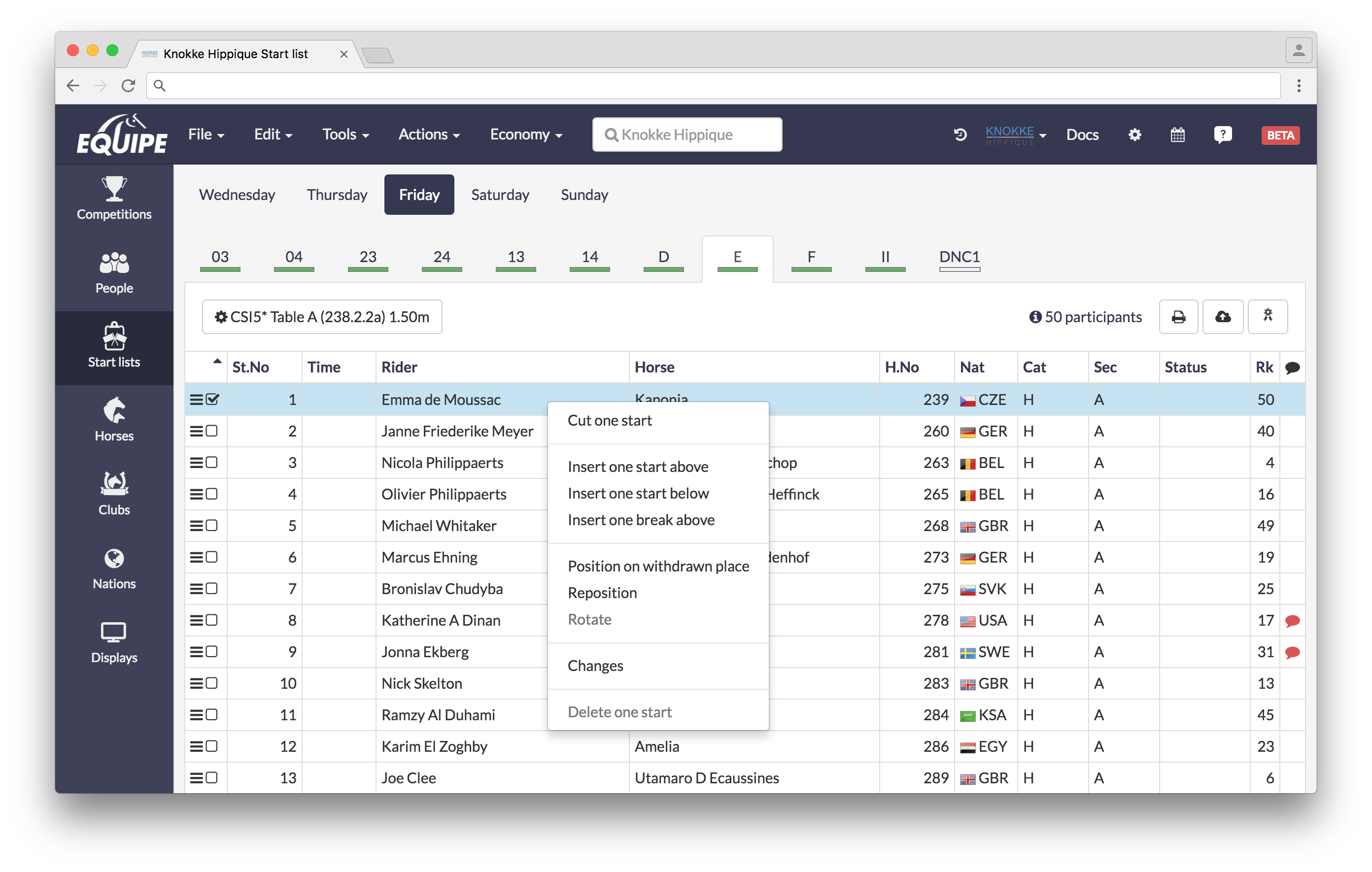Get started
Get started with how the user interface is built in the system
In the system there is three different levels, when you log in you will be on the User level. From there you can click your way to the levels for Organizer and Shows. At the Organizer level you will find all of the organizers connected to your account, if you click on it you can for example see the settings for the organizer, invoices and users.
Shows displays all of the shows that the organizers you are connected to are administrating.
The menus will change depending on which level you are on.
User
This is the level you reach when you have logged in to the system. To the left you have the menu för organizer and shows. If you click on your name in the left column you will see the settings for your account.
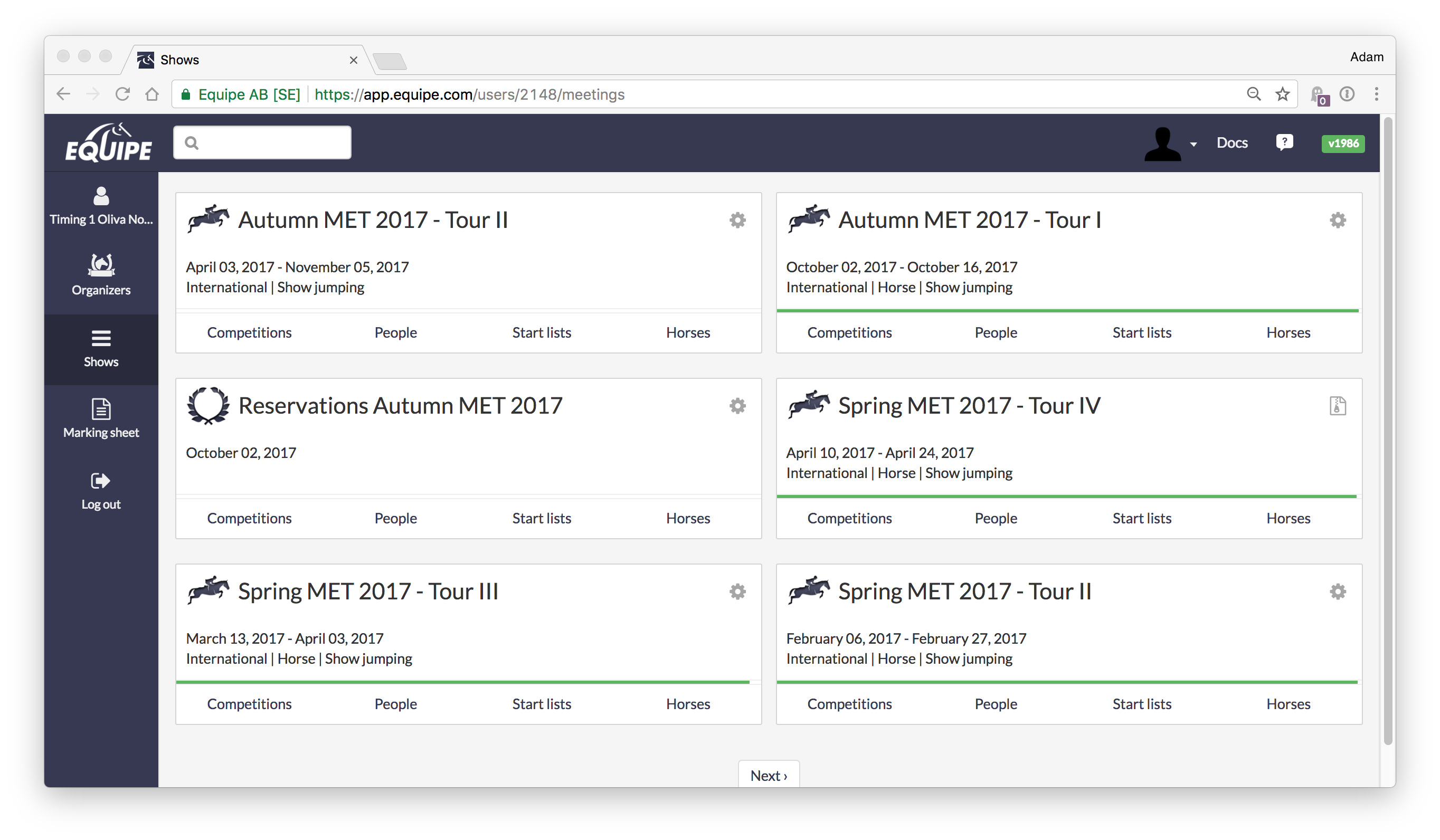
Organizer
At this level you will see all of the organizers you are connected to. If you click on the name of the organizer you will se the settings for this one, you are also able to click on shows and users.
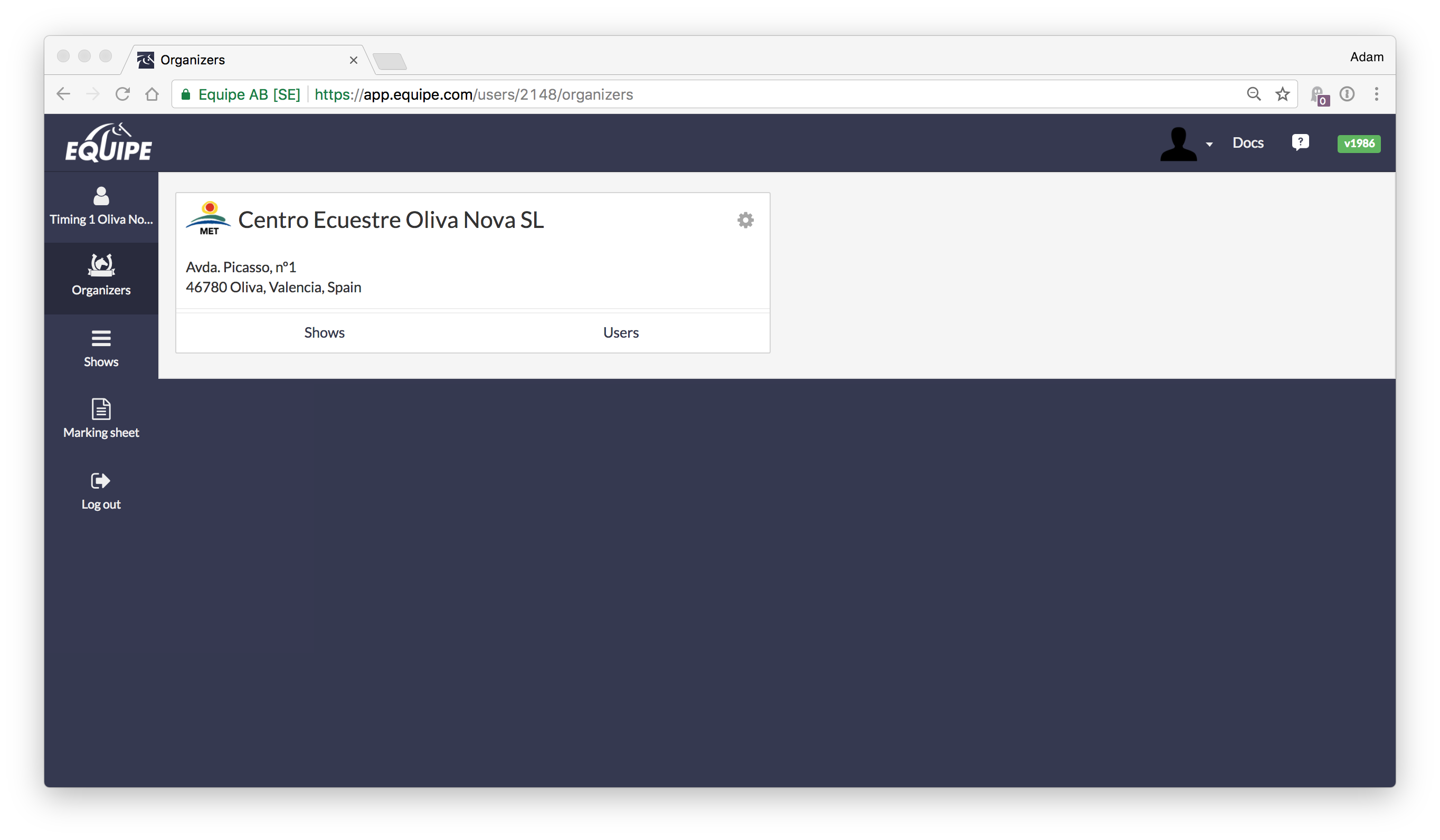
Here is the view when you have clicked on the name of the organizer, you will see the settings for it.
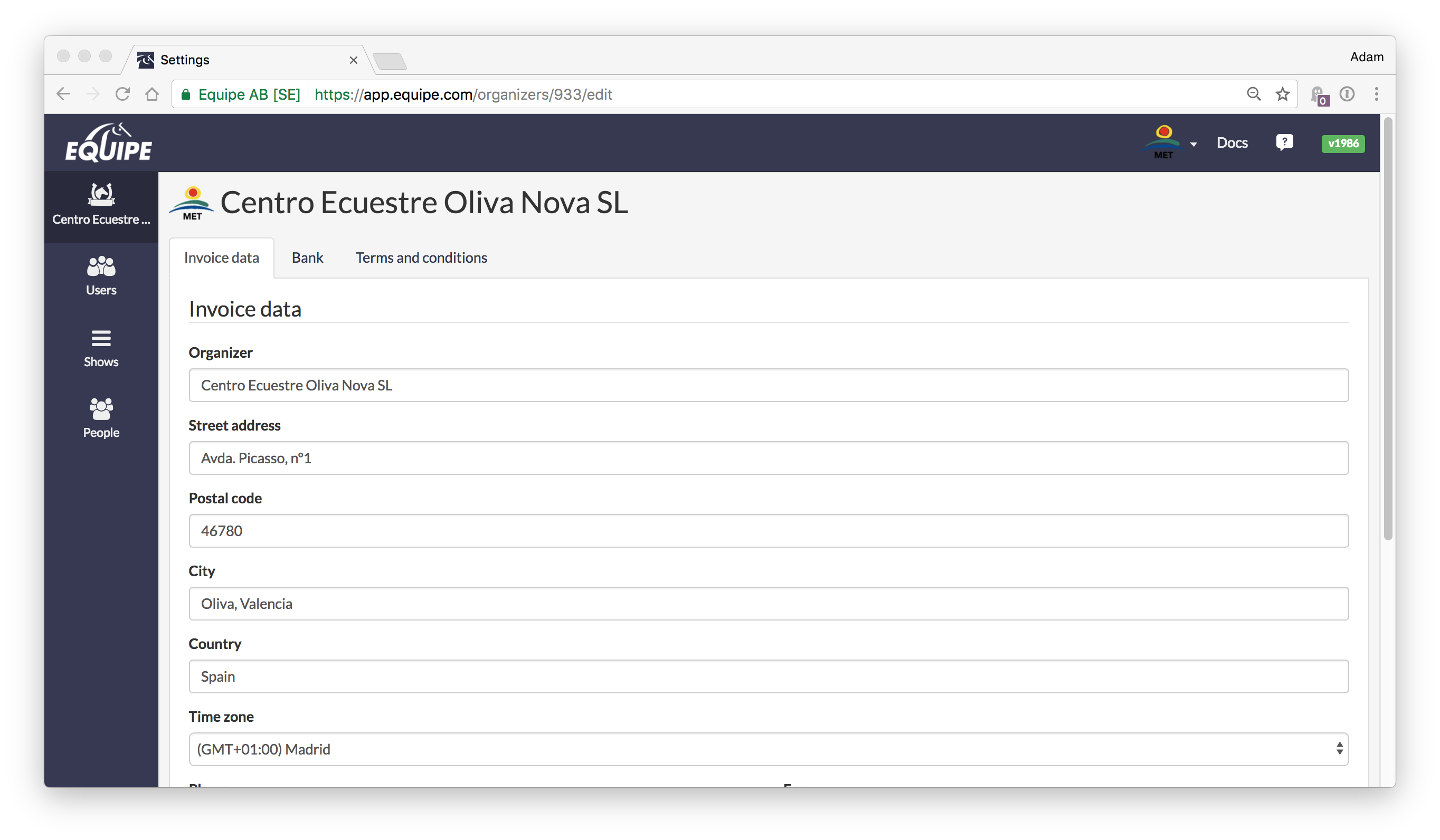
You can whenever you want and from everywhere within the system return to this view by pressing the Equipe-logo in the top left corner.
Within Shows there is a link called New show in the top menu. Under Users there is the same sort of link, but with the option of creating a New user.
Show
When you have chosen or created a new show both the menu to the left and the top menu will change. If you want to return to the organizer view or change show, just press the Equipe-logo.
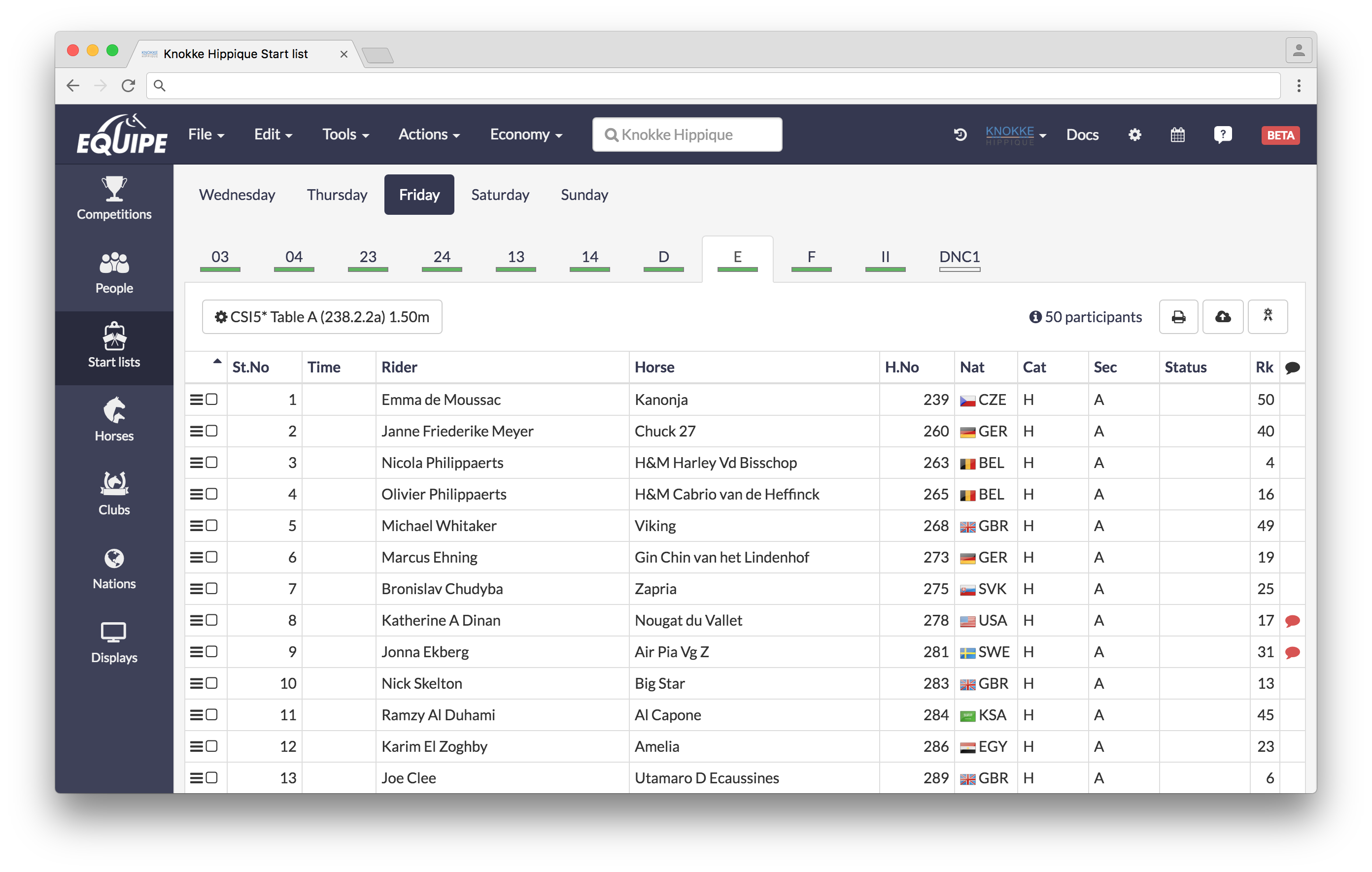
It is important that you understand that the different options under the menus will change regarding on where you are in the left menu. For example, if being inside the view for People, the submenu for File will generate the options of create New person, New rider, New official and printouts.
If you are being inside the view for Horses the options within File will be New horse, Search new horse and Printouts. The option for printouts generates different sort of printouts depending of which view you are within. Inside Start List you will need to go one step further in order to get a printout, which is choosing which competition you want to print.
Navigate within a show
Navigate between the different views within the show by using the following keyboards shortcuts.
g k - Competitions
g p - People
g s - Start lists
g h - Horses
g f - Changes
g p - People
g s - Start lists
g h - Horses
g f - Changes
You can also use the keyboard shortcut ctrl+j on pc or cmd+j on mac to search for riders, horses, payeers or competitions in the show.
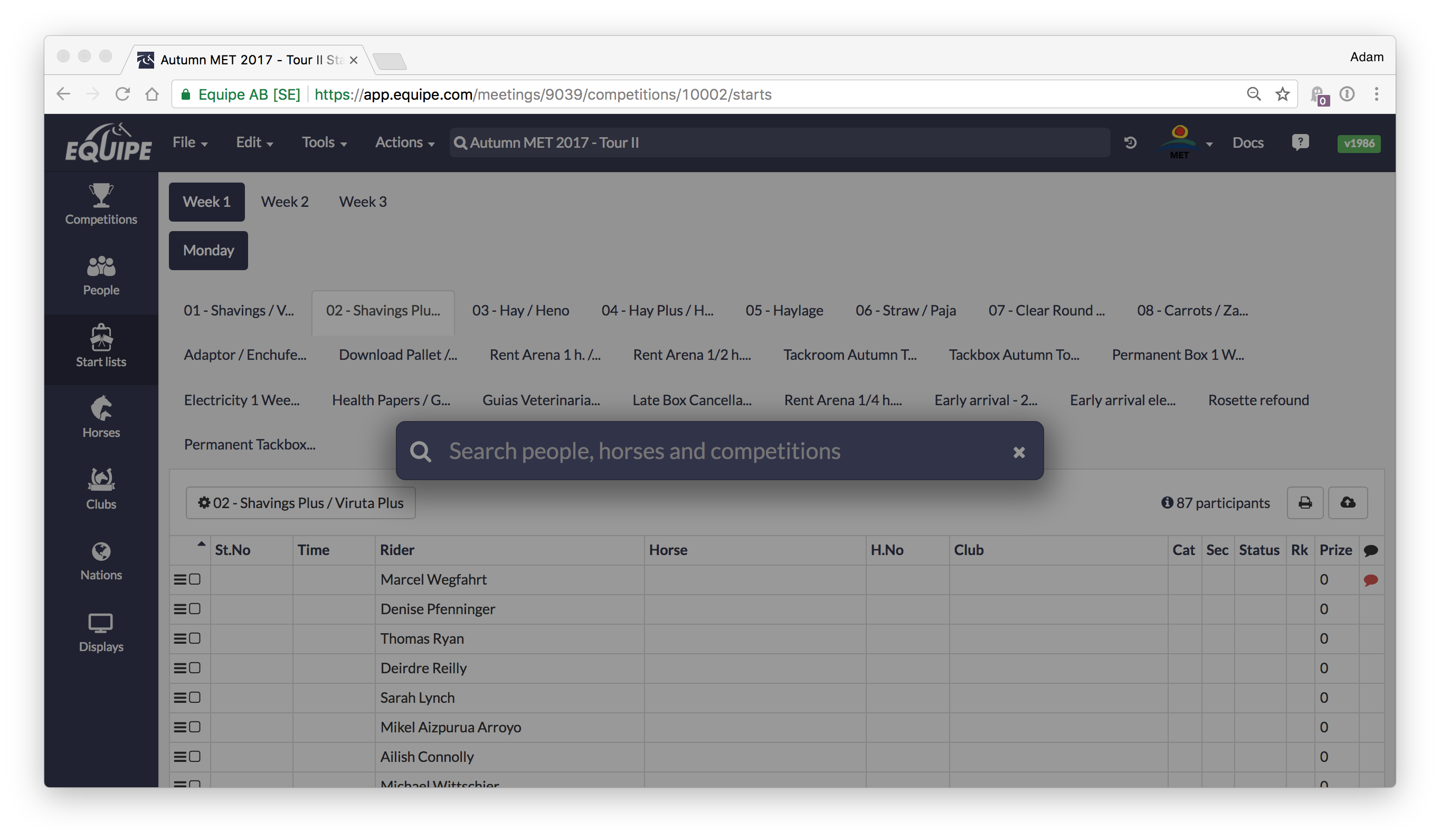
Start writing a name or the name of a competition, then the suggestions will start to show up in the list.
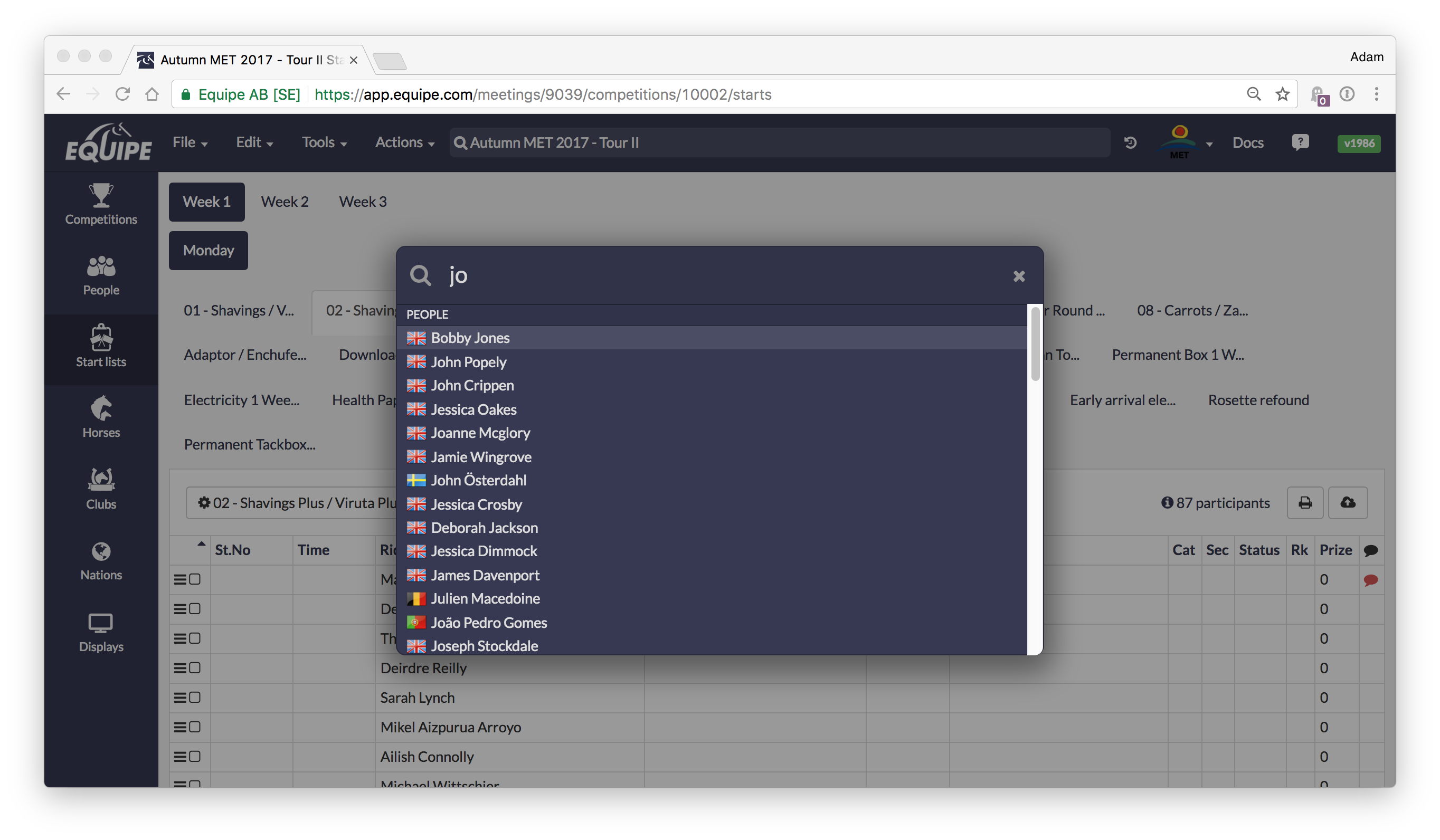
Go to rider, horse, payer or startlist
Often you want to navigate directly from the startlist to a rider or a horse. This could be done by pressing on the namne of the rider or the horse - a small button (navigate-to) will appear in the table.

It is possible to navigate to a rider, payer or horse from all views where you can see the starts. No matter if you are within the view for People or Competitions, a horse competitions, a clubs competitions or within the start list you are able to press and push the navigate-to-button.
If you for example want to navigate to the startlist from a riders competitions, just press the number of the competition.

Shortcuts
Since this is a system completely run within a web browser there are no ordinary keyboard shortcuts like in other programs, for example Ctrl/Alt in combination with a letter.
Inside you are able to use a key or two keys in a sequence. The keyboard shortcut is stated to the right in the different submenus (like: a + f) and after using it often you will be able to memorize the most important of them. To access the settings of the show you should press a followed by i. If you quickly want to search for something, just press s which will change focus to the search bar.
The list of keyboard shortcuts can be made very long with all of the different options; take a look within the submenus to see which are applicable to make your usage more effective.
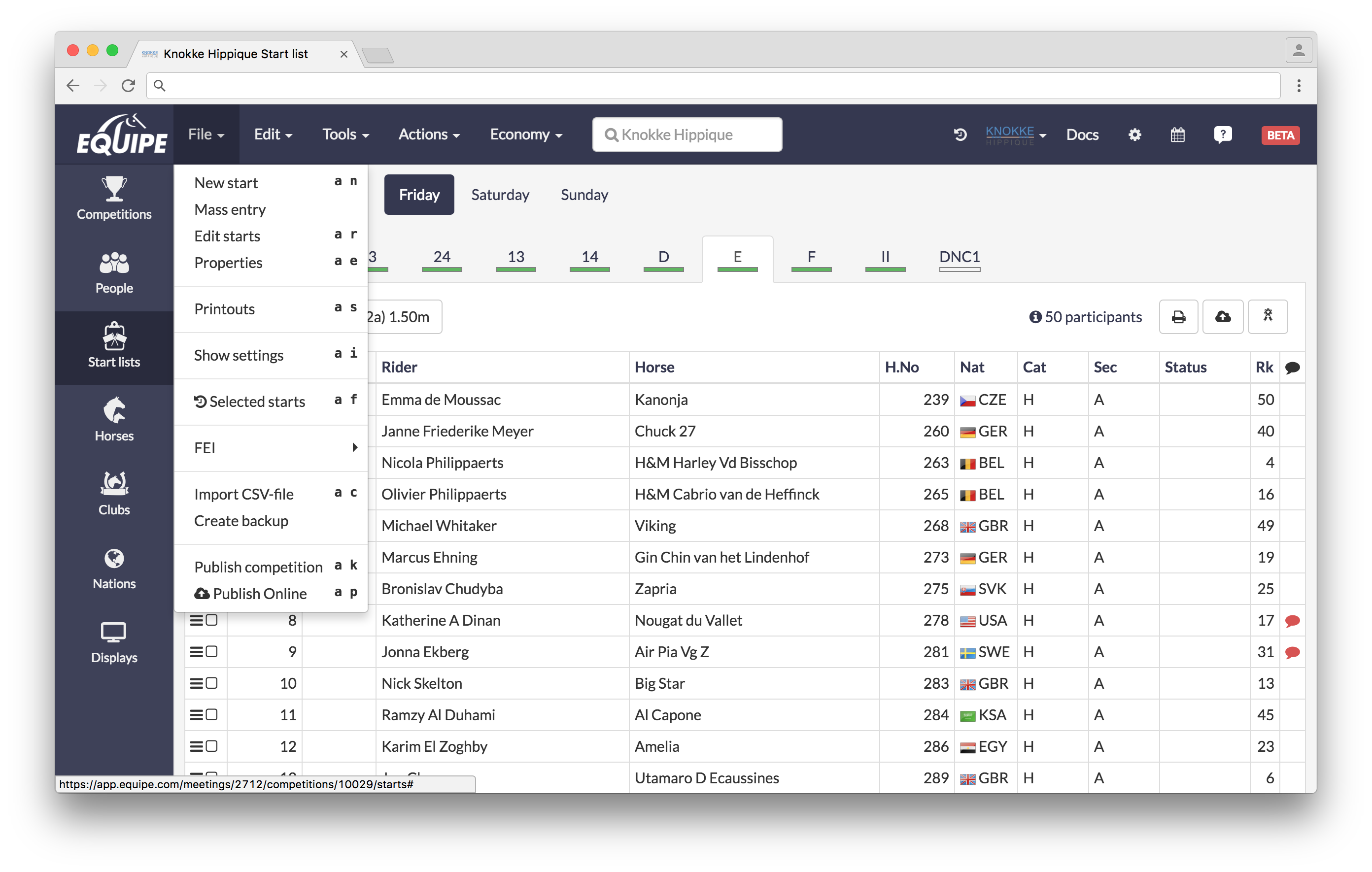
Right-click options
On some places in the system you can get a submenu with different options by right-click. For example this could be done within Start lists, Start lists for teams, Displays and a peoples competitions. Often it is to use the functions that you quickly could be in need of or that is directly combined with what you have marked.